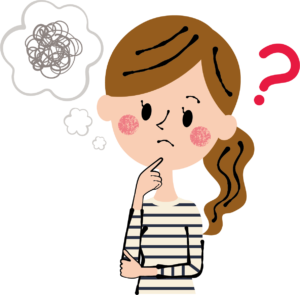
- Google Search Consoleって何?
- WordPressブログにどうやって設定するの?
WordPressブログを始めた初心者ブロガーさんの中にはこのような悩みを持つ方が多いのではないでしょうか。
この記事ではGoogle Search Consoleの「アカウント作成」から「基本的な使い方」について画像付きで詳しく解説していきます。
まだ設定が終わっていない方は記事を読んで早速設定していきましょう。

この記事を書いてる人
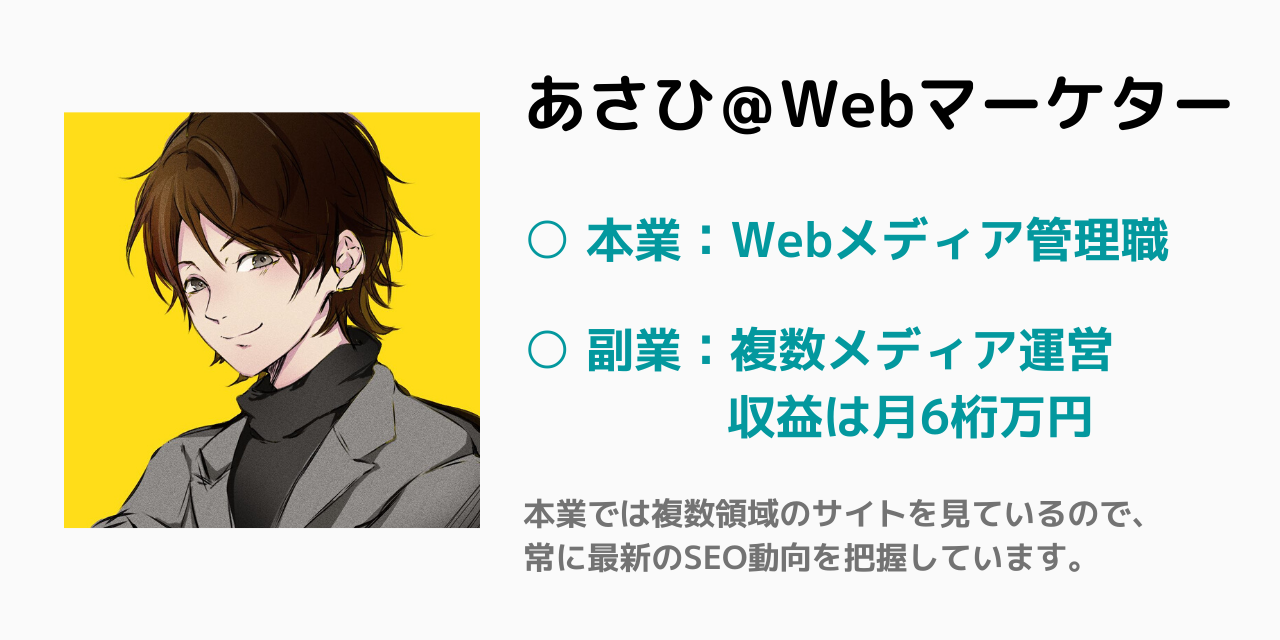
本業と副業メディア運営の経験を活かして、悩みを解決していきますね。
目次
Google Search Consoleってなに?
まずはそもそもGoogle Search Console(グーグルサーチコンソール)とは何か?解説していきます。
サーチコンソールとはGoogleが無料提供しているツールで、サイト全体や各ページでの流入キーワードが確認できたり、Googleに対しsitemapを個別送信できるツールです。
個人ブログでも、メディア運営企業でも、SEO担当であれば必ず毎日チェックすべきツールです。
サーチコンソールの主要機能
- 各ページのインデックス状況が確認できる
- 各ページでインデックスリクエストできる
- サイトマップを送信できる
- ページごとに「クリック数・表示回数・CTR・掲載順位」が分かる
- クロール成功・エラー等の状況が分かる
Google Analyticsと何が違うのか?
と思う方も多いと思いますが、2つのツールは以下のように使い道が異なります。
- Google Analyticsは「サイト流入後」のユーザー行動を見るツール
- Google Search Consoleは「サイト流入前」の状態と行動(記事がどういうキーワードで何位にいて、クリック率がいくらで、結果どれくらいサイトに流入したか)を見るツール
ブログ等のWebサイトを運営している方には2つとも必須なツールです。
初めは色々な機能があるように感じますが、使っていると誰にでもすぐ使いこなせますので是非マスターしていきましょう。
Google Search Consoleの設定方法
Google Search Consoleが何か分かったところで、早速設定を進めましょう。
Google Search Consoleの設定方法にはいくつかありますが、この記事では一番簡単な方法を解説します。
事前準備
一番簡単な設定をするには、Google Analyticsの事前設定が必須です。
両方とも必要なものなので、終わっていない場合は以下確認のうえ、事前にGoogle Analyticsの設定をしてください。
-

-
WordPressにGoogle Search Consoleを設定する方法
続きを見る
ステップ1:Google Serach Consoleのページへ遷移
事前準備が終わったら進めていきましょう。
まずはGoogle Search Consoleのページへいきましょう。
そして「今すぐ開始」をクリック

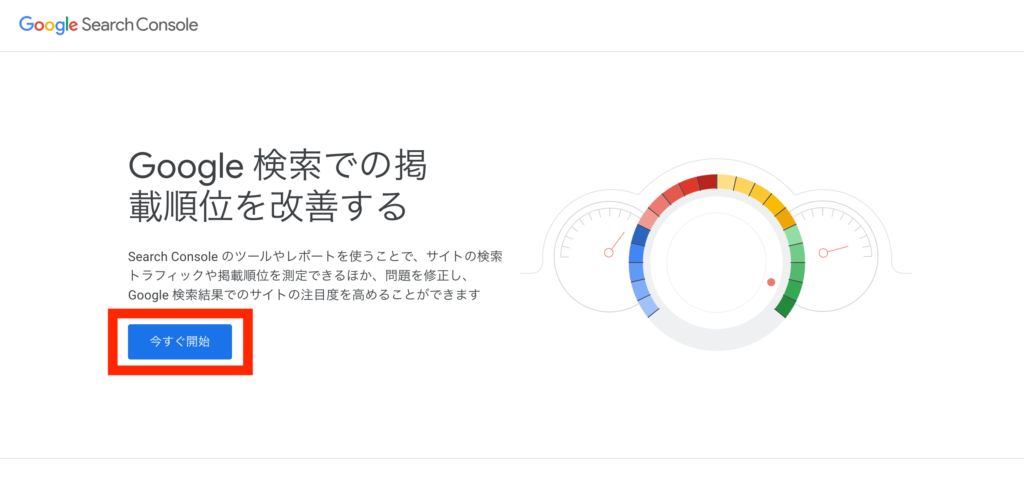
ステップ2:URLプレフィックスでURL入力
URLプレフィックスの枠に、自分のサイトのURLを入力しましょう
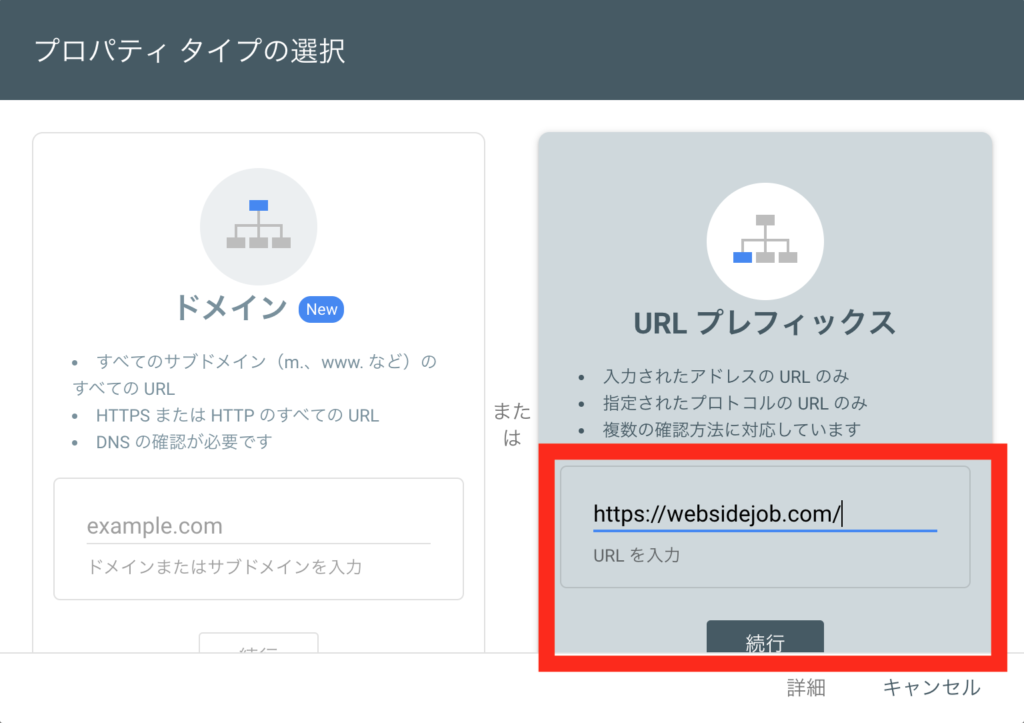
ステップ3:Google Search Consoleの設定完了
以上。
なんとこれで完了です。
サイトの所有権確認はいくつか方法がありますが、Google Analyticsが設定済みの場合、そのGmailでログインすることで「このサイトは自分のものです」と証明できます。
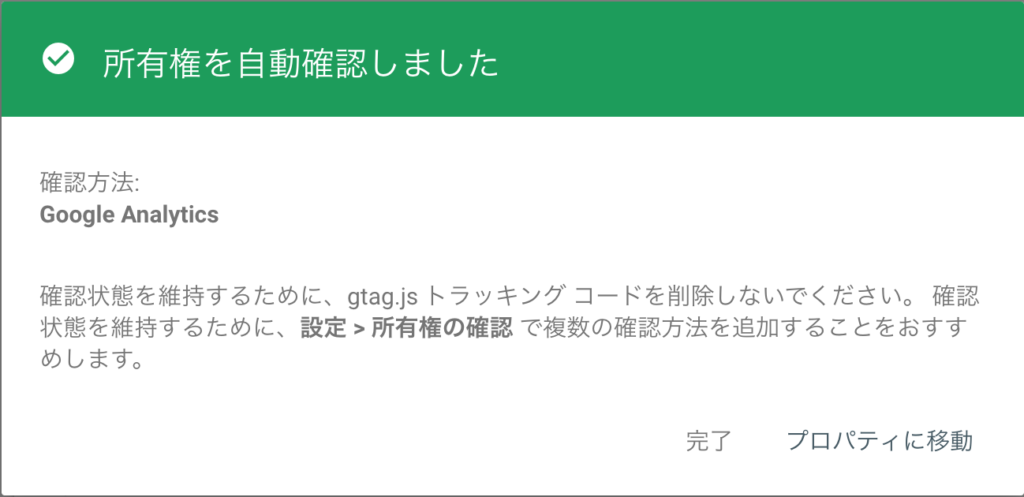
ステップ4:Google Search Consoleにログインしてみよう
ちなみにGoogle Search Consoleの初期画面はこういうイメージです。
立ち上げてすぐだと何のデータもないですね笑 懐かしい・・・
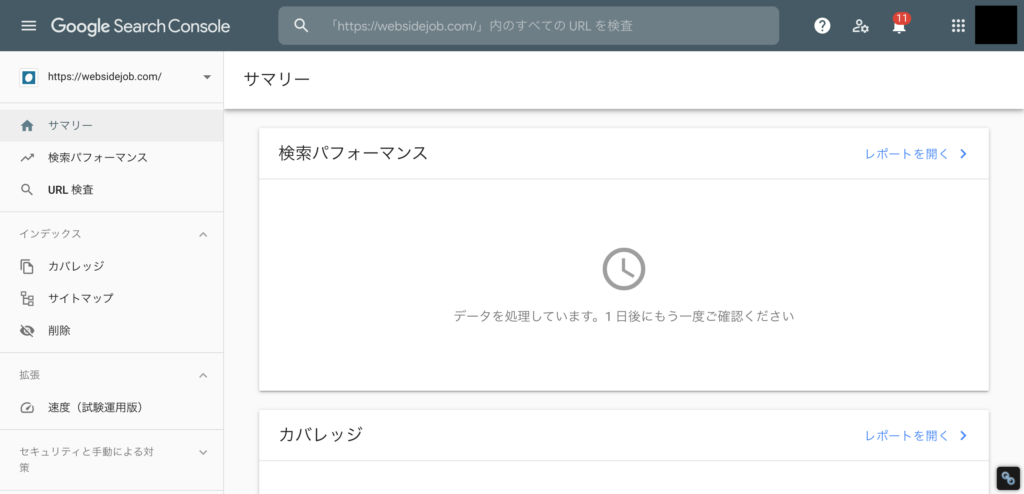
Google Search Consoleの活用方法
Google Search Consoleは多くの機能がありますが、まずは以下2つを覚えましょう。
詳細はまた別途紹介していたいと思います。
①ページごとのインデックス送信
画面最上部の真ん中にURLを入力すると、当該ページのインデックス状況やモバイルユーザビリティの問題がないか等確認できます。
以下ページは「URLはGoogleに登録されています」と表示されていますが、こうなっていればGoogleにインデックスはされているのでOKです。
ただ記事を出したばかりでは「インデックスされてない」と表示されます。
そんな時は「インデックス登録をリクエスト」を押下することでGoogleがインデックスを早くしてくれます。
トラフィックが多くなるにつれてGoogleの訪問頻度が多くなるので、毎回この作業をせずともすぐインデックスされるのですが、初期のブログにはGoogleがあまりきません。
なので面倒ですが「記事公開したら」「インデックス登録をリクエスト」するようにしましょう。
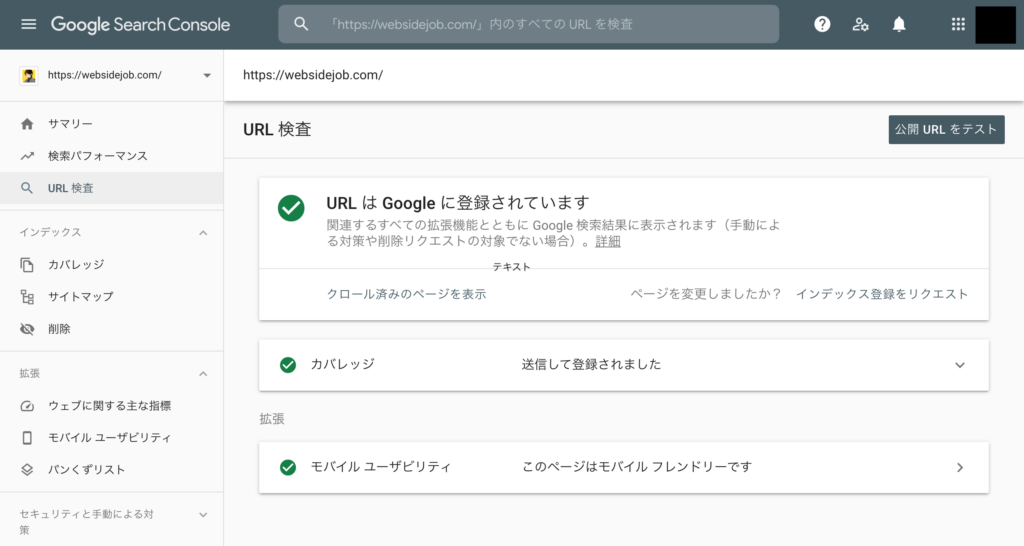
②サイトの流入状況を把握する
以下は僕が運営している「このブログとは別のメディア」です。
こんな感じで、サイト全体の「クリック数」「表示回数」「CTR」「掲載順位」が分かります。
以下ページでは「URLを指定」することで、「記事単位で」どういうキーワードが何位かも把握することができます。
また、狙っていないキーワードで順位が取れていることもあるので、記事ごとの状況を分析して改善につなげていきましょう。
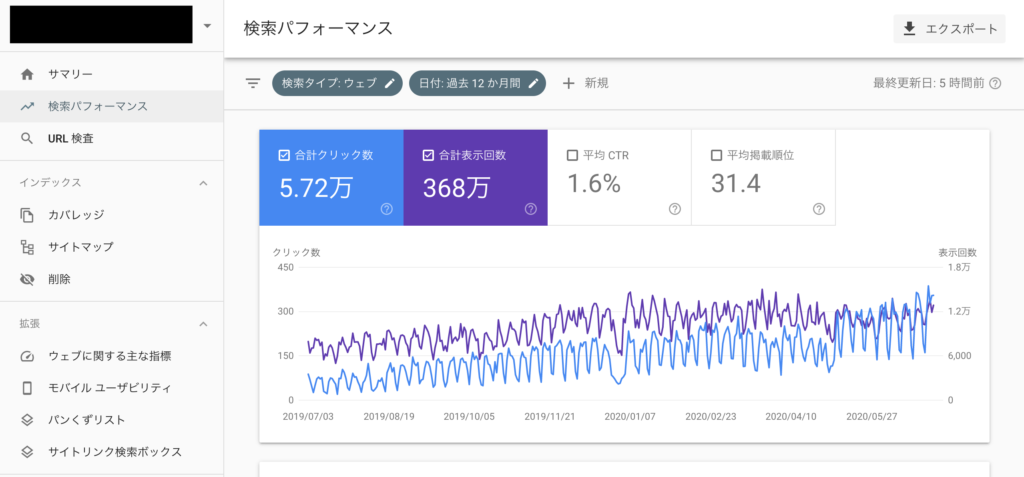
Google Search Consoleを使いこなそう
Google Search Consoleがどういうものか、設定方法はどうやるか、分かりましたでしょうか。
最初慣れるまでは機能が多く見え難しく感じますが毎日使えばすぐに慣れるはずです。
記事は公開したら終わりではなく、公開がスタートです。
公開後の分析をしっかり行って、仮説を持って改善を進めていきましょう!
