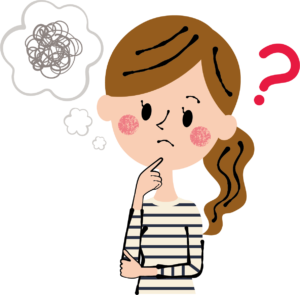
- ドメインとサーバーは契約したよ!
- でもどうやって2つを接続するの?
そんな悩みを持つ方のために、僕が対応したときの画像を17枚(多い・・・)使って、誰でも分かるように解説します♪
別会社の2つのサービスを設定するのは、初心者さんには難しく感じると思います。
ただ、ブログ運営をするのに、ここを完全に理解してる必要は全然ないので、画像の通りポチポチ進めちゃいましょう♪
流れ
- XSERVERで、お名前ドットコムで取得したドメインを登録
- お名前ドットコムのネームサーバーに、XSERVERのアドレスを登録
- このタイミングでSSLの取得・設定も合わせて行う

この記事を書いてる人
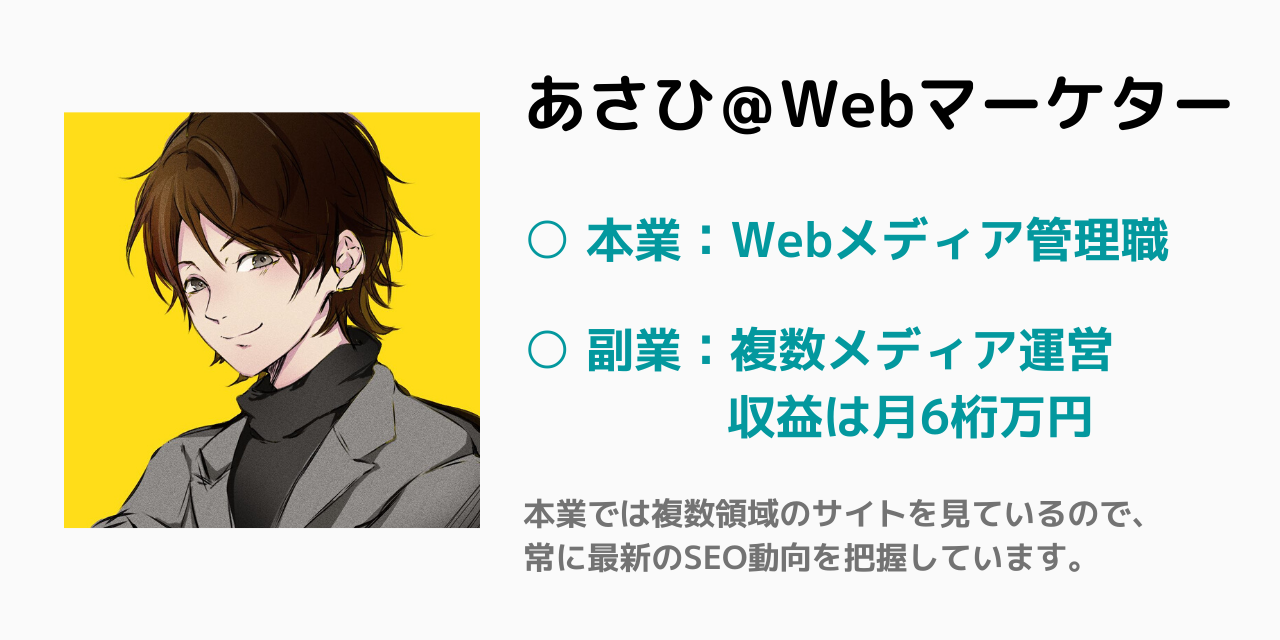
本業と副業メディア運営の経験を活かして、悩みを解決していきますね。
お名前ドットコム取得ドメインとエックスサーバーを紐づける方法
ステップ1:XSERVERの「サーバーパネル」にログイン
「サーバーパネル」にログインし、「ドメイン設定」へすすみましょう♪
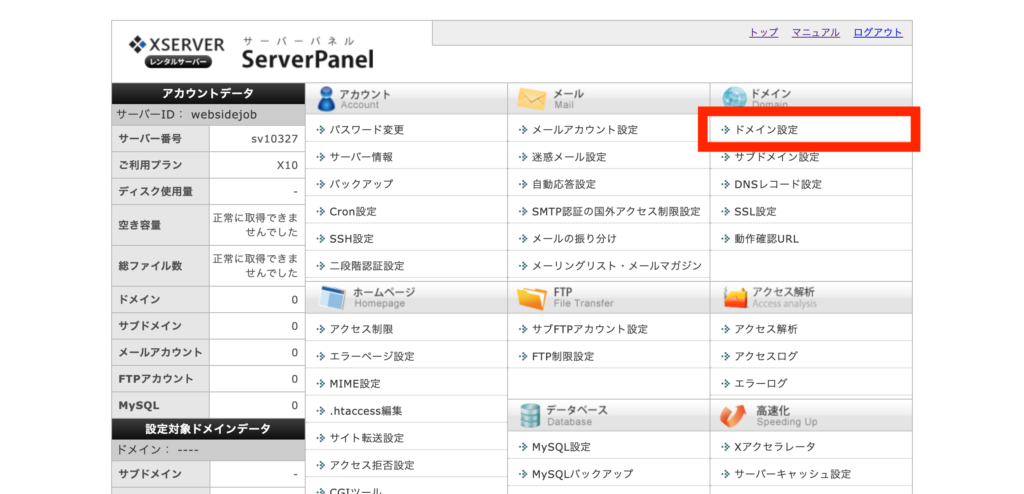
ステップ2:「ドメイン設定追加」タブをクリック
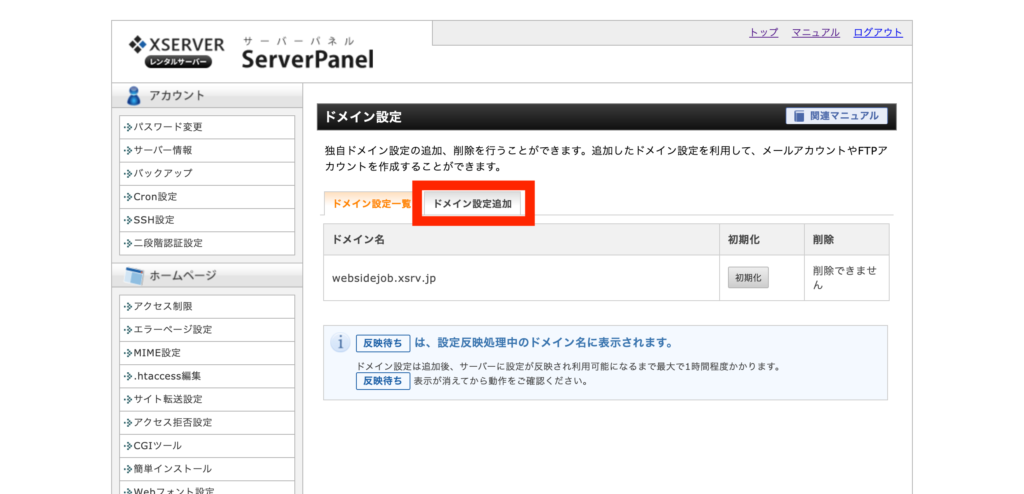
ステップ3:ドメインを入力
「ドメイン名」のところに、取得したドメインを入力して、右下の「確認画面へ進む」をクリック♪
2つのチェックボックスは、両方チェックしておきましょう。
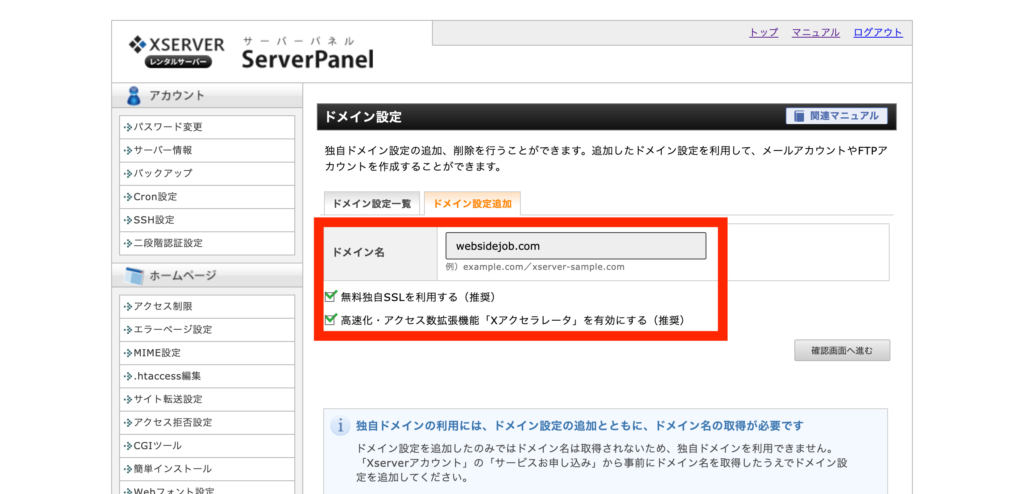
ステップ4:「追加する」をクリック
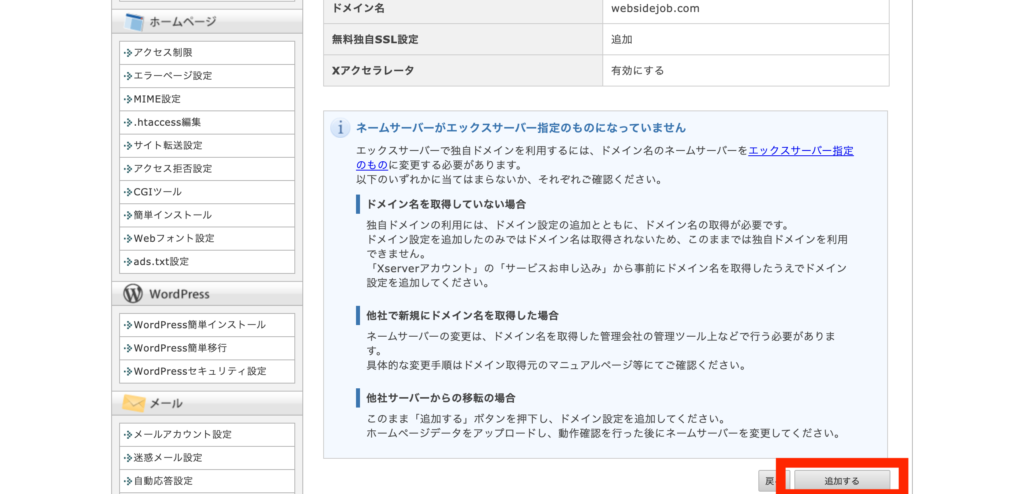
警告のようなものが出ますが、無視して「追加する」でOK♪
ポイント
XSERVERで取得したドメインじゃないので、XSERVERとしては、このドメイン何?って感じなんですね。ただ、全く問題ないので、次へすすみましょう。
ステップ5:XSERVER側の設定は一旦完了
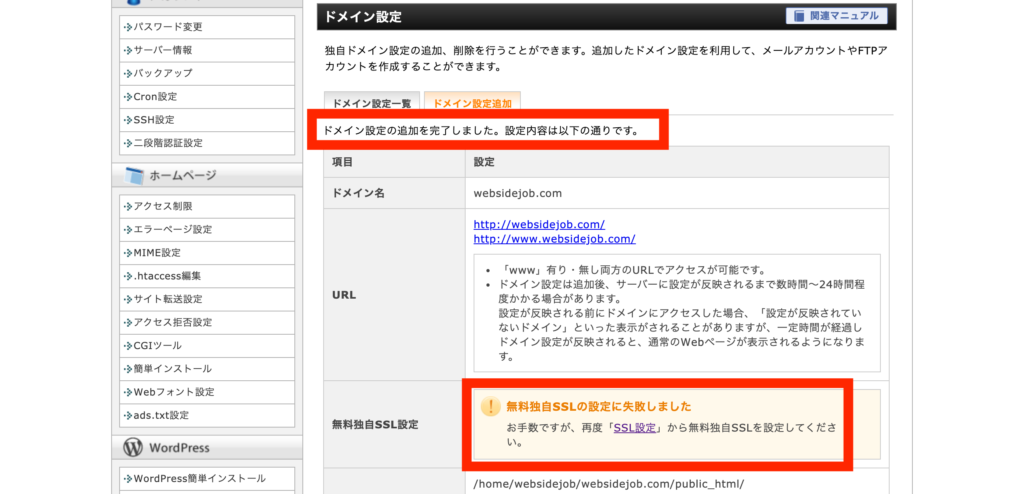
これでXSERVER側での設定はひとまず完了です。
ポイント
画面右下、SSLの設定失敗がでているけれど大丈夫です。お名前ドットコム側の設定完了後に、再度設定をする必要があるので、まずは気にせず次へ進みましょう。
ステップ6:お名前ドットコムにログイン
次はお名前ドットコム上で、ネームサーバーの設定です♪
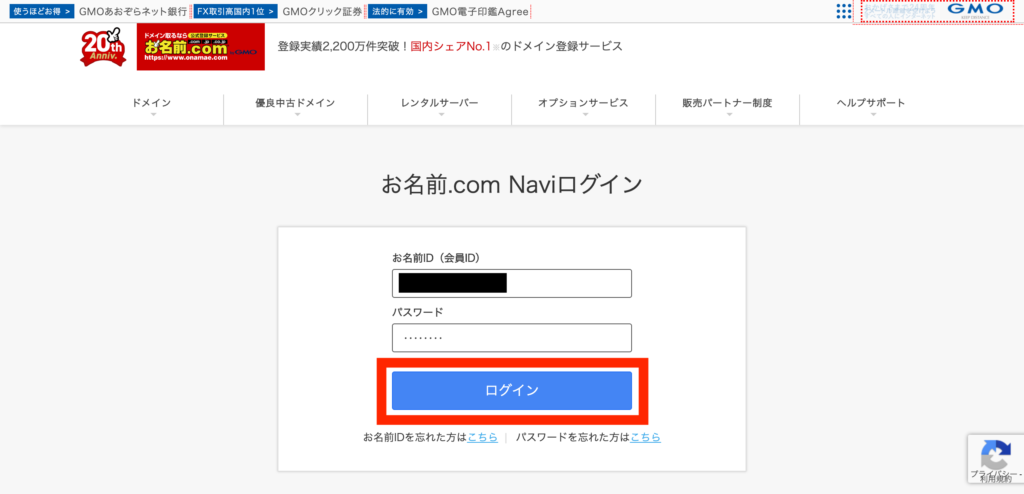
ステップ7:ネームサーバー設定画面へ遷移
「ネームサーバーを設定する」をクリックしましょう♪
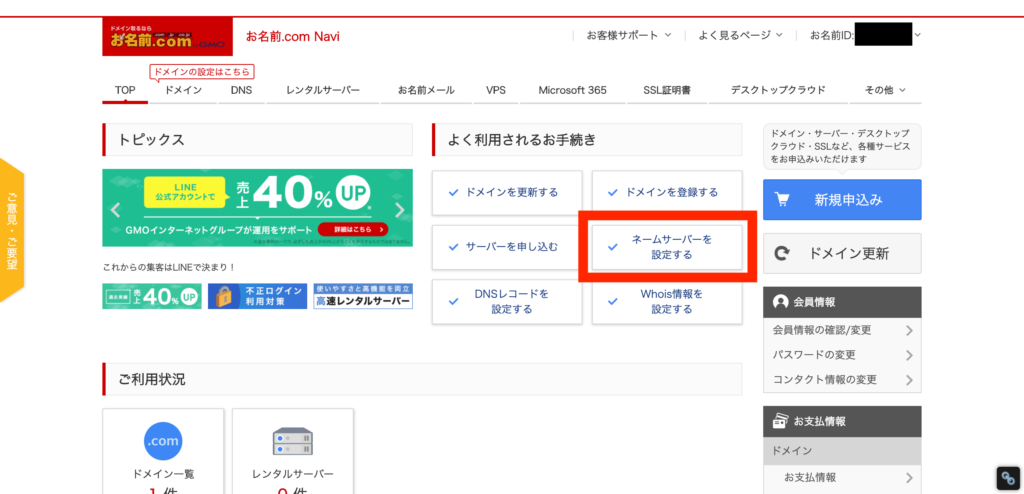
ステップ8:「ネームサーバー設定する」ドメインを選択
対象ドメインにチェックして、「2.ネームサーバーの選択」で「その他」タブをクリック
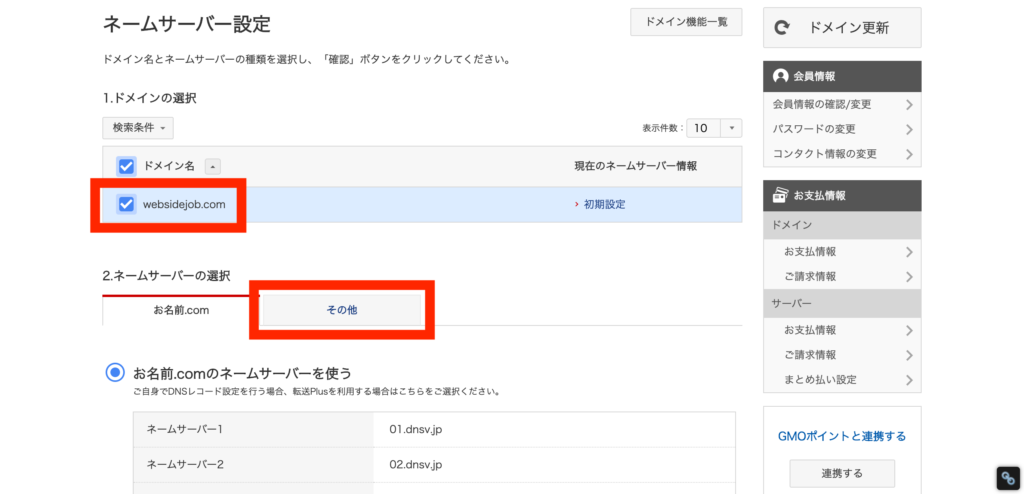
ステップ9:ネームサーバーの数を5つに増やそう
コレ、最初とまどうのですが、ネームサーバーの枠が最初3つなんですよね。
ただ5つ必要なので、「その他のネームサーバーを使う」にチェックした後、画面右の「+」ボタンをクリックして枠を5つに増やしましょう♪
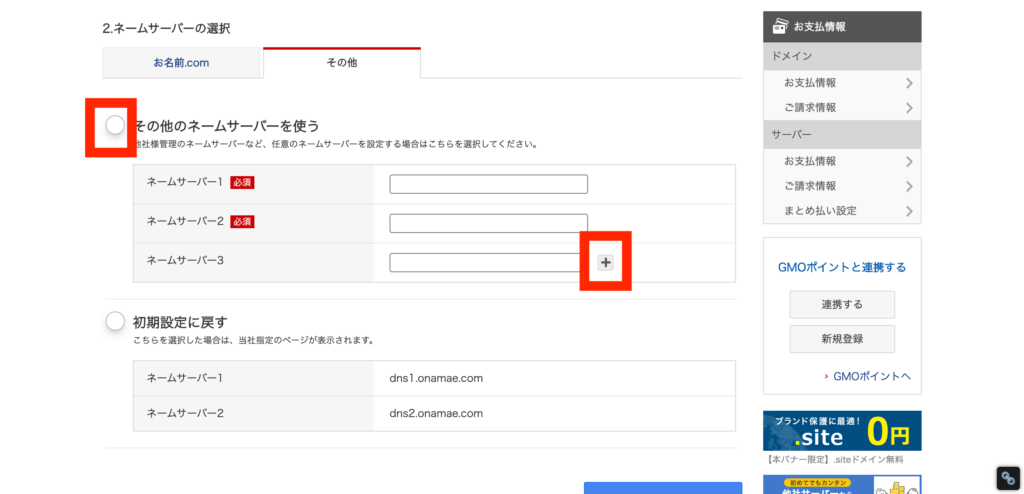
ステップ10:XSERVERのアドレスを設定
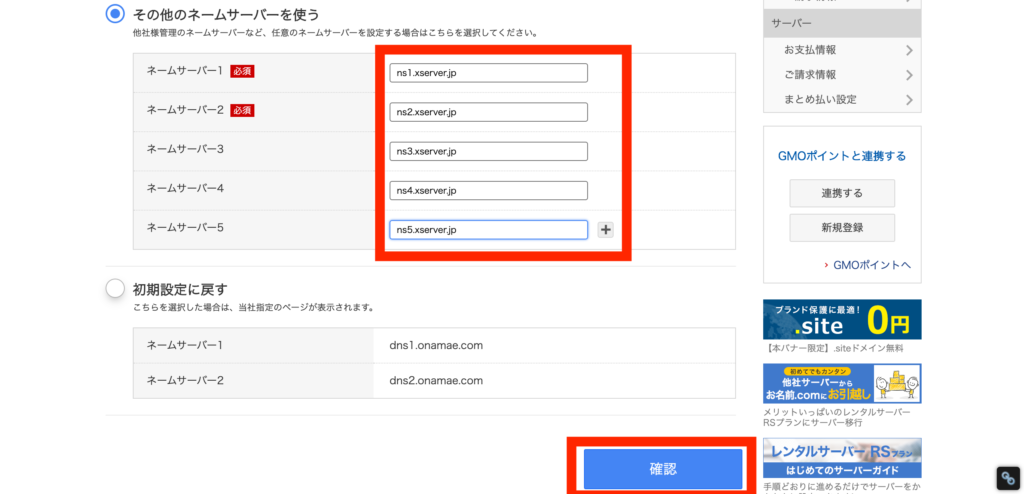
赤枠のように、5つの枠にそれぞれ値を入力しましょう。
ここはみんな同じ値なので、以下を設定しましょう
- ns1.xserver.jp
- ns2.xserver.jp
- ns3.xserver.jp
- ns4.xserver.jp
- ns5.xserver.jp
ステップ11:確認画面で「OK」クリック
情報に間違いがないか確認のうえ、「OK」をクリック
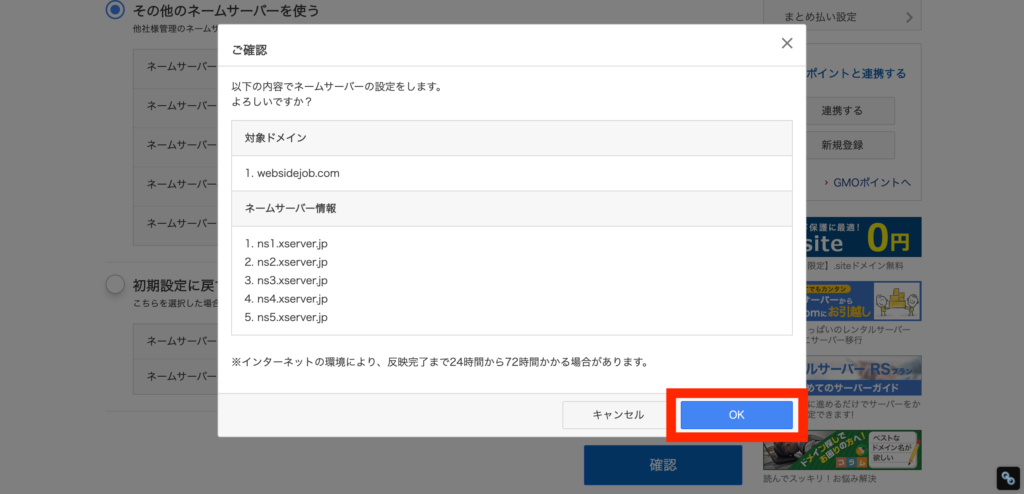
ステップ12:お名前ドットコムでの作業は完了
これでお名前ドットコムでの作業は完了です♪
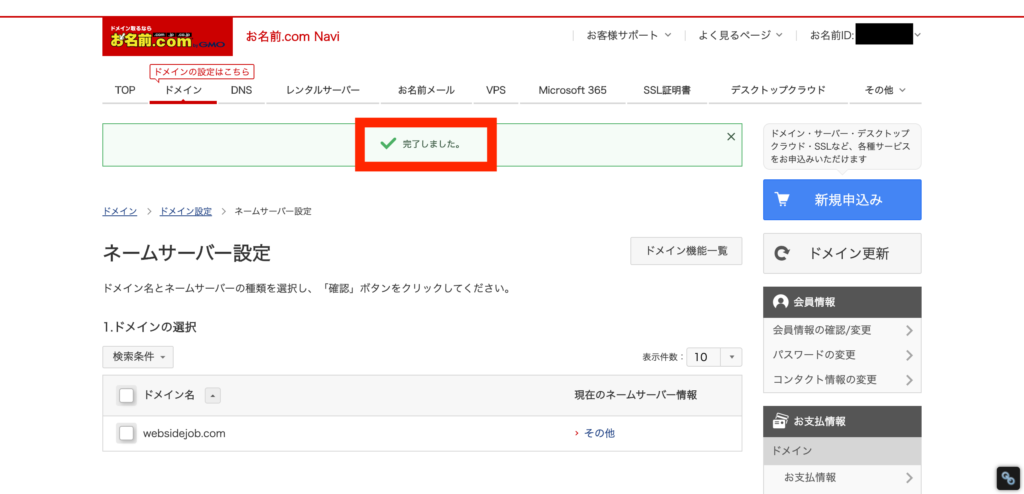

ステップ13:XSERVERに戻りましょう
XSERVERの「サーバーパネル」を開き「SSL設定」へ進みましょう。もう慣れてきたかな?
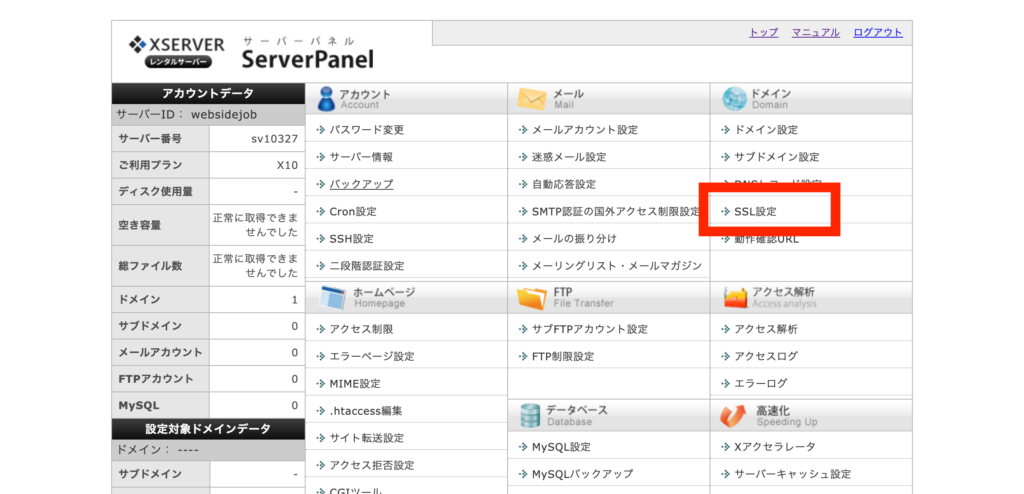
ステップ14:設定する対象を「選択する」
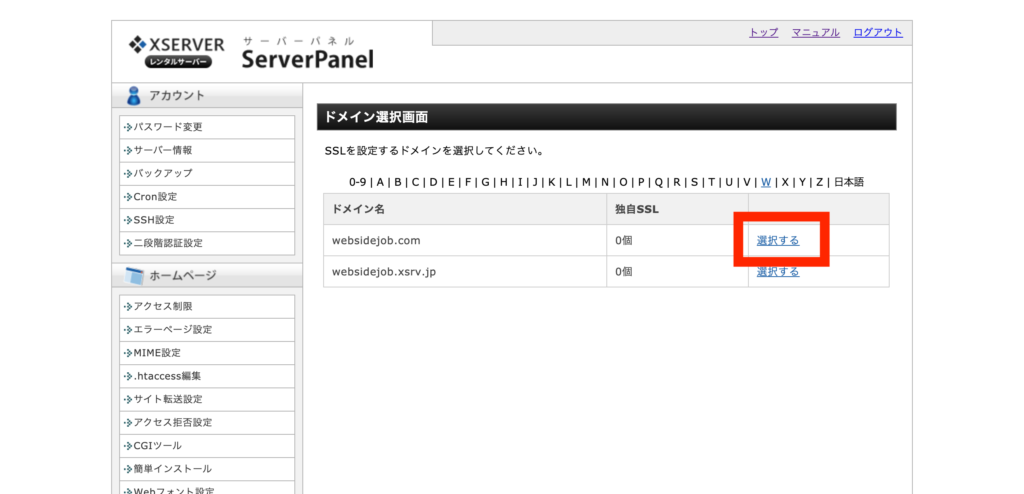
ステップ15:独自SSL設定タブで対象ドメインを設定
SSL設定をするドメインを選択して、「確認画面へ進む」をクリック♪
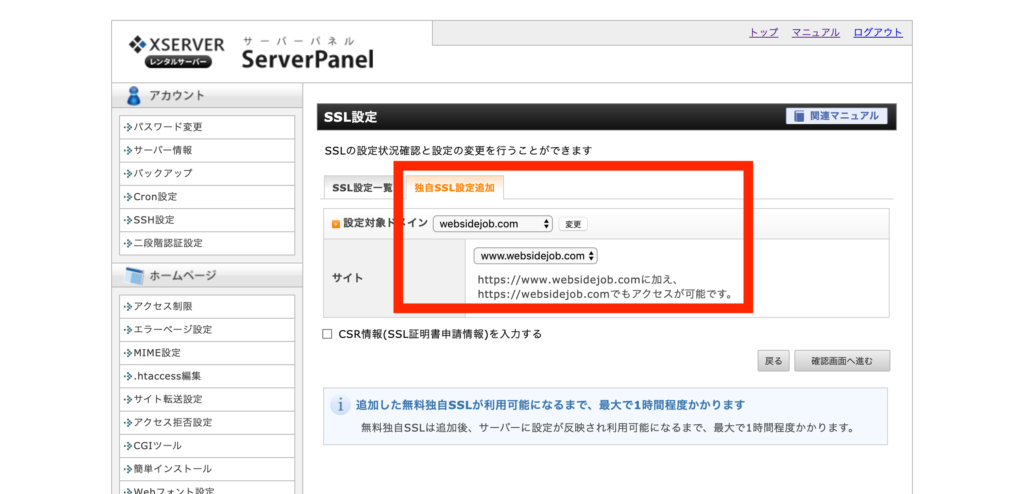
ステップ16:確認画面で「追加する」をクリック
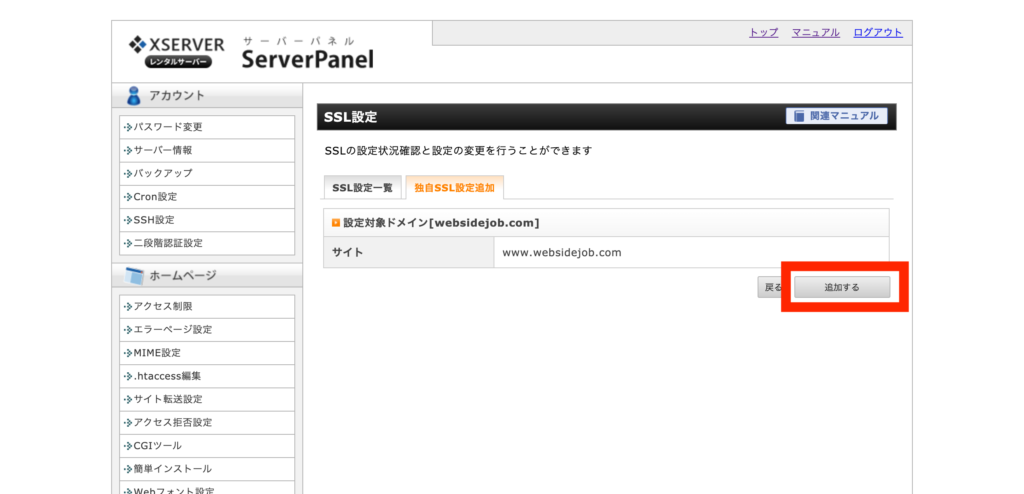
ステップ17:SSLの設定も完了です♪
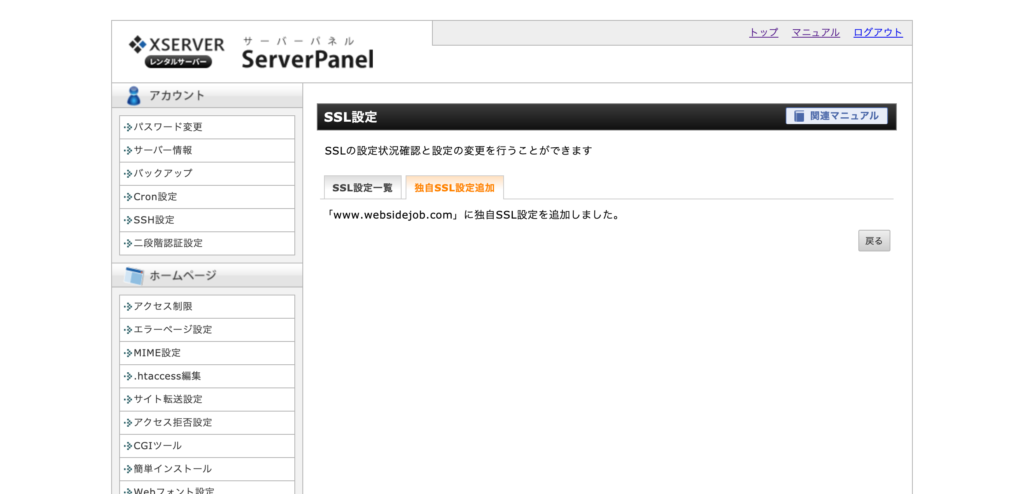
ドメインとサーバーの接続完了
おつかれさまでした。
これでお名前ドットコムで取得したドメインと、XSERVER、2つのサービスの紐付けが完了しました。
サーバーにファイルをアップすると、自分のドメイン上(インターネット上)に何か表示できるようになりましたよ〜
次はWordpressをインストール&設定しよう
ワードプレスのインストール方法、初期設定は以下でまとめているので、参考にしてください♪
ワードプレスのインストール
-
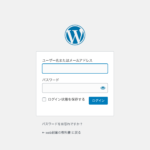
-
参考エックスサーバーにWordPressをインストールする方法を徹底解説!
ワードプレスの初期設定
-

-
参考WordPress5つの初期設定を画像で徹底解説
ドメイン取得、サーバー契約がまだの方は以下を見てね
ドメイン取得
-
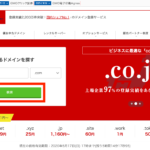
-
参考お名前ドットコムでのドメイン取得方法を9枚の画像付きで徹底開設!
サーバー契約
-
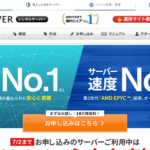
-
参考エックスサーバーの契約方法を19枚の画像付きで徹底開設!
ブログの始め方→ジャンル設定→記事の書き方→お金の稼ぎ方→ブログの伸ばし方はこちら
-
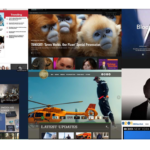
-
参考WordPressブログの始め方を画像を使って解説【初心者でも半日で開設】
