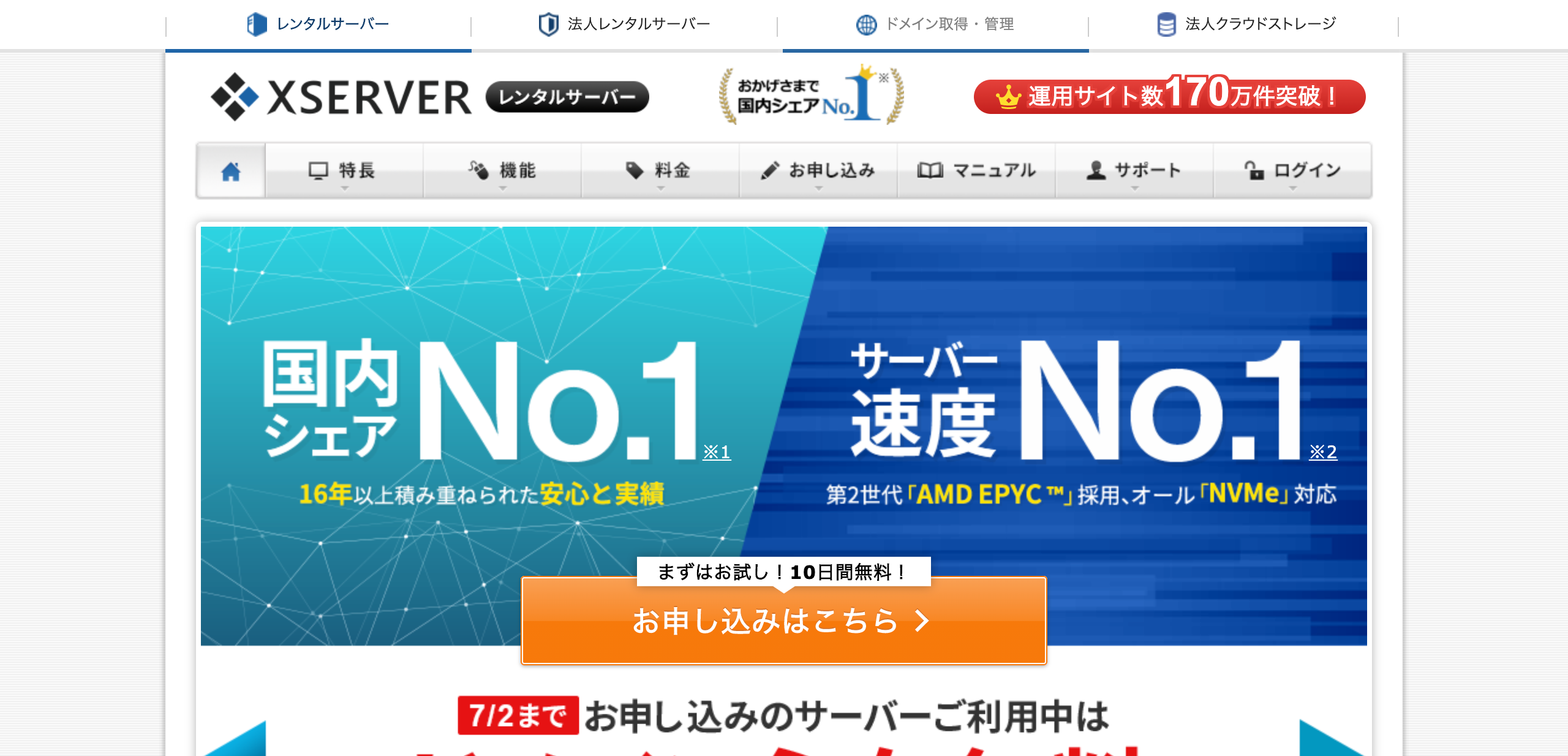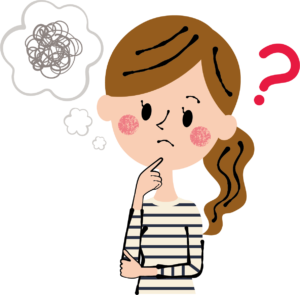
- サーバーの契約方法がわからない
- どこで取得したらいいの?サーバーによる違いはあるの?
そんなサーバーについての悩みを持つ方のために、僕がサーバー取得した際の画像を19枚(多い・・・)使って、誰でも分かるように解説します♪
取得は簡単、10分で終わるよ。画像を見ながらポチポチやってみましょう♪

この記事を書いてる人
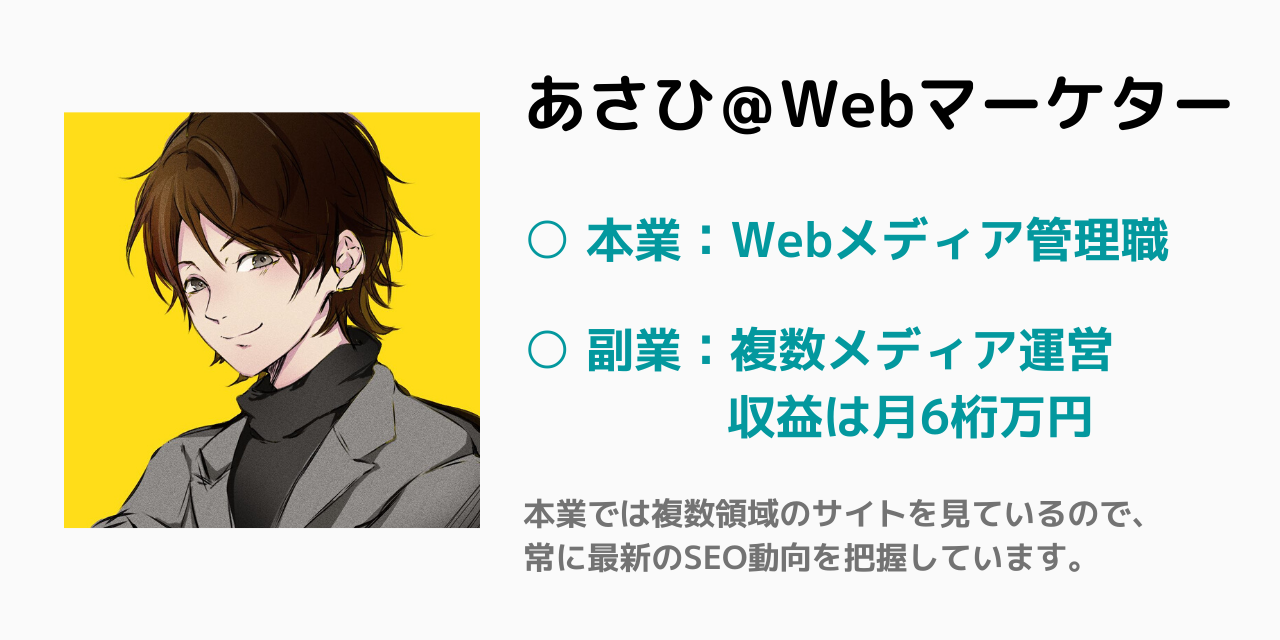
本業と副業メディア運営の経験を活かして、悩みを解決していきますね。
そもそもサーバーって何?
サーバーって言葉が難しく感じるけど「ブログなどのwebサービスを配信するためのパソコン」です。みなさんが使っているパソコンも、「配信用」のための設定をすれば「サーバー」なります。
ただ、「サーバー」は「24時間動きっぱなし」で「大量のアクセスをさばく」必要があるので、皆さんのパソコンよりも凄くスペックが高いし、24時間動いても壊れないようの冷却したり等、色々な仕組みがついてるのです。

ワードプレスでブログを開設に便利なサーバーは?
サーバーは色々な会社のサービスがあります。
「さくら」「ロリポップ」や「エックスサーバー![]() 」など色々ありますが、選び方がわからないですよね。
」など色々ありますが、選び方がわからないですよね。
僕のおすすめは「エックスサーバー![]() 」一択!です♪
」一択!です♪
選んだ理由
- 値段が安いのに、サーバー速度が早く、管理画面も使いやすい
- 大量アクセスなどの負荷にも耐えられる実績
- ワードプレスの設定も簡単
などがエックスサーバー![]() のおすすめな理由です。
のおすすめな理由です。
これまで10サイト以上メディアを作ってきましたが、すべでエックスサーバーで一度も不便を感じたことがないです。悩まずエックスサーバーで良いかなと思います。
(昔、、さくら使ってましたが、老舗ですが管理画面とかも使いにくかったので辞めました。)
X SERVERでサーバーを契約するための○ステップ
最近(2020年5月)、また新しくサーバー契約をしたので、その時の画像を盛りだくさんで開設方法を説明しますね♪大きくは以下3段階で開設します。
流れ
- サーバー契約(無料期間ありですぐ開設)
- パスワード変更
- 忘れないうちに支払いをする
ステップ1:X SERVERを開く
以下からエックスサーバー![]() を開きましょう♪
を開きましょう♪
ステップ2:「お申込みはこちら」をクリック
![]()
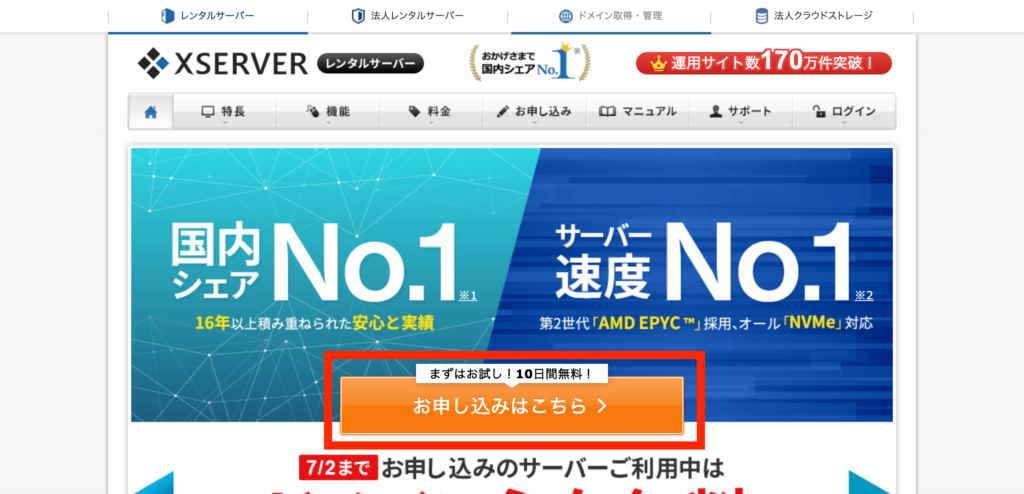
ステップ3:「新規お申し込み」をクリック
10日の無料お試しがついてますね、大体いつもあるキャンペーンです。
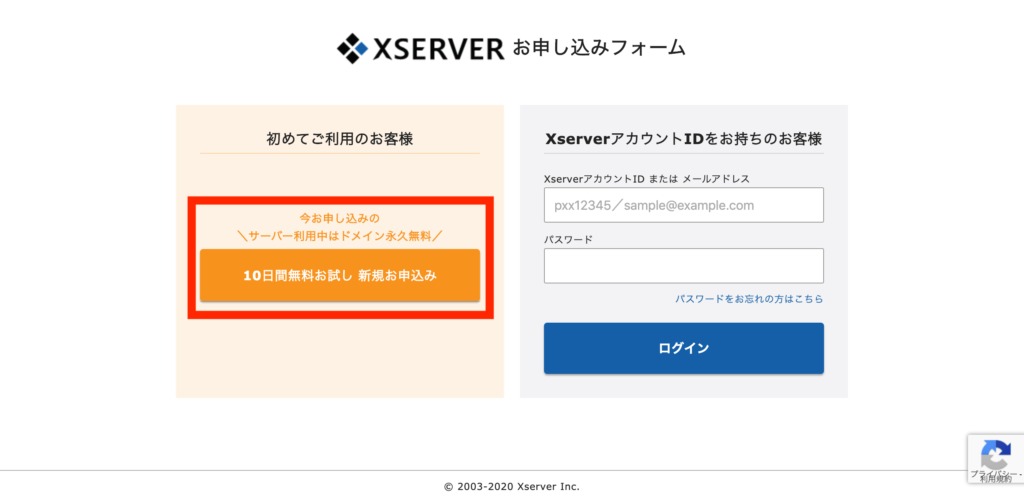
ステップ4:XSERVERの「プラン選択」
ここが初めてだと一番悩むポイントじゃないかと思います。
サーバーID
ここは好きな文字列で問題ありません。デフォルトの値でも問題ないですが、覚えやすい文字にしておくほうが便利ですよ♪
プラン
3つのプランがあり、それぞれ月額以下金額になります。(自動更新後の月額金額)
| X10プラン | 1,000円 |
| X20プラン | 2,000円 |
| X30プラン | 4,000円 |
3つあると悩んじゃいますよね、、松竹梅システムで、真ん中のプランがいいのかなって思ったり。。
ですが、「一番安い X10 プラン」一択です!
ポイント
- 画像をものすごく大量に扱うサイトじゃない限り X10 で問題なし
- ブログ運営する上で速度が上がるなどでもないし、99%の人には高いプランのメリットなしです

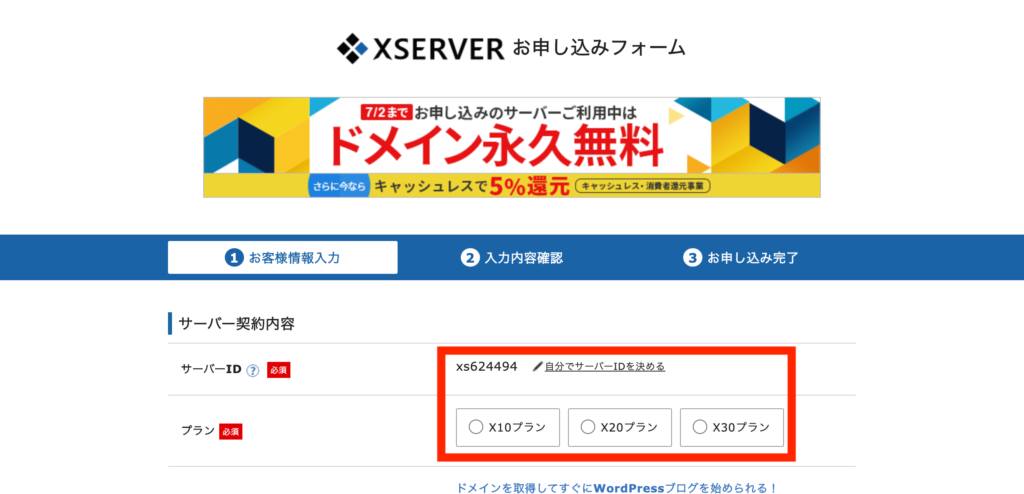
ステップ5:Wordpressクイックスタートの選択をして、アカウント作成
ワードプレスクイックスタートの選択をせず、アカウント作成しましょう♪
ワードプレスクイックスタート
この機能、最近できたみたいです。2019年はなかったような?
コレ、初心者の人にはおすすめ、、と言いたいのですがオススメしません。
注意ポイント
ドメイン取得とサーバー契約をセットでお安くしてくれるところは多いのですが、セットでやると、ドメインかサーバーどちらかを移行したいという場合にドメインパワー引き継ぎのための細かい対応が出来ず、、移転してサイトが弱く、というケースがありえます。
サーバーをX SERVER以外に変える場合は、恐らく「めちゃくちゃ」ブログが伸びている状態なので、その時考えればなんとかなると思いますが、個人的にはドメインもサーバーも個別で自由にしておくのが良いと思っています。

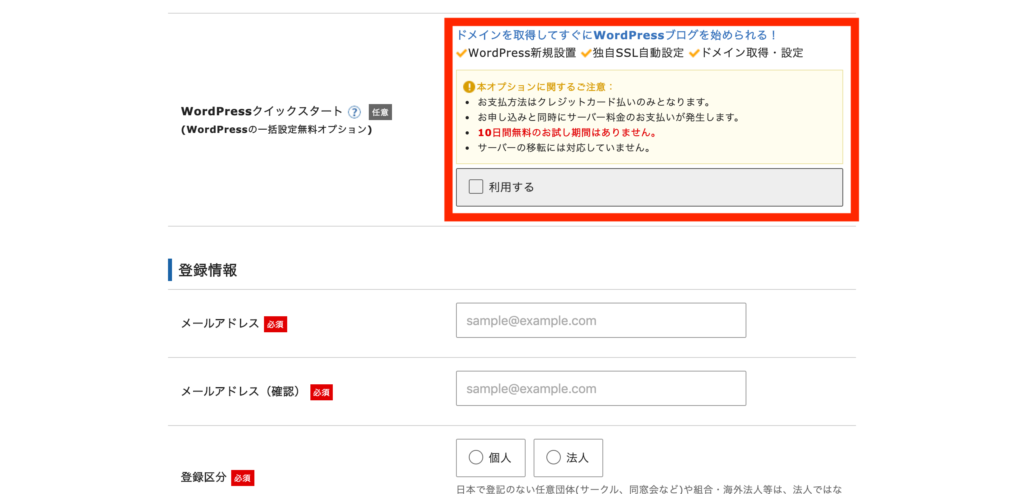
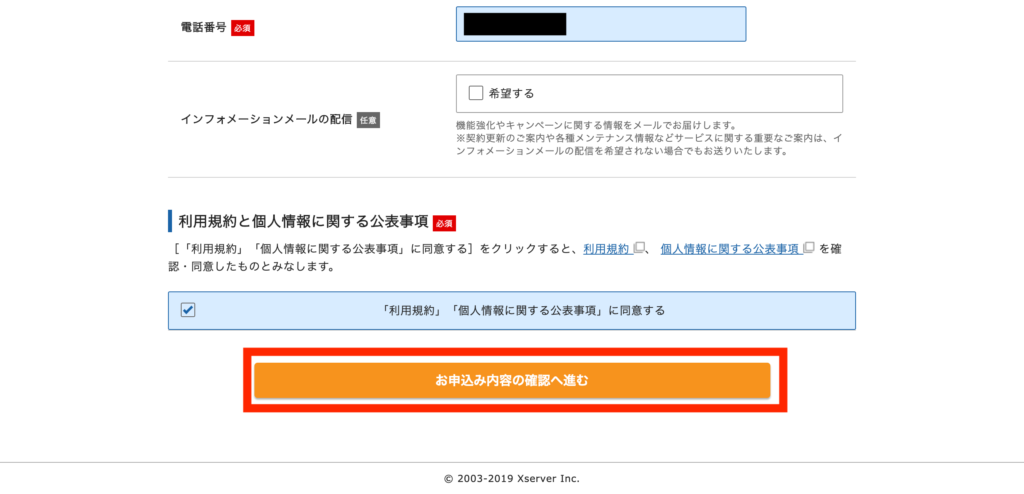
ステップ6:内容を確認して、SMS認証へ次へ進む
入力内容に間違いがないか確認して次へ進みましょう♪
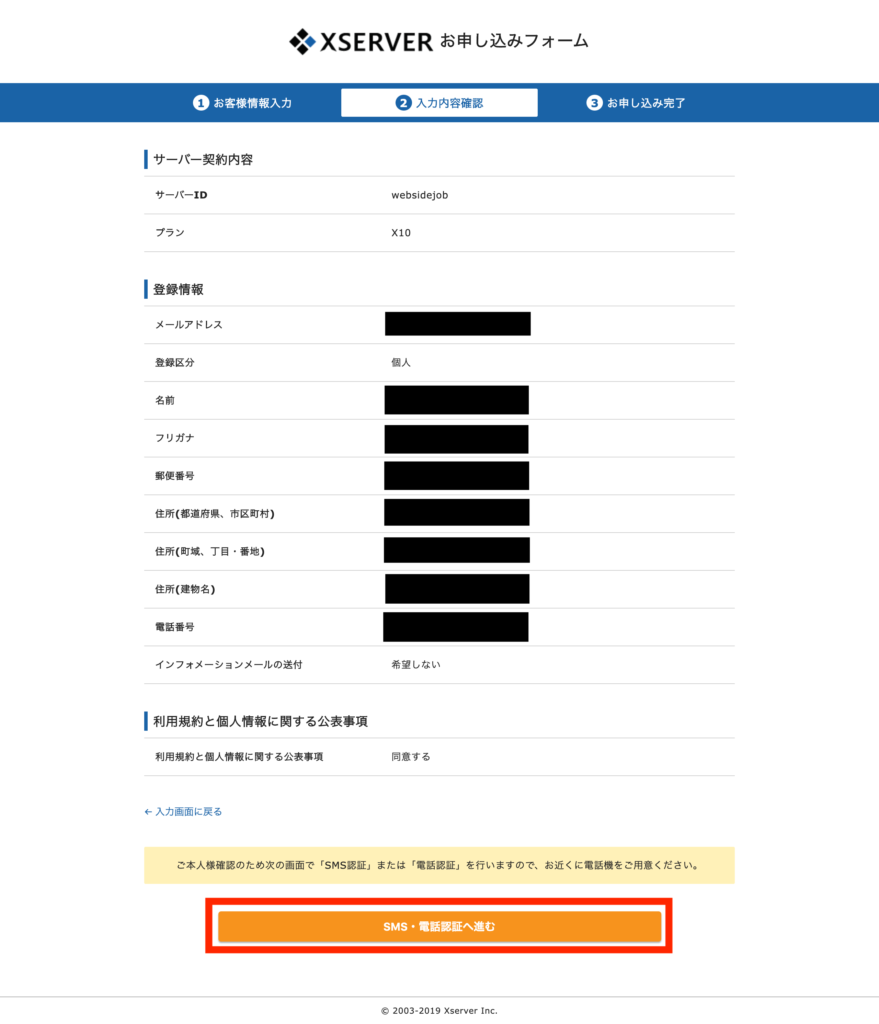
ステップ7:SMS認証のために、電話番号を入力しましょう
本人を認証して安全に使うための認証です。サクサク進めましょう♪
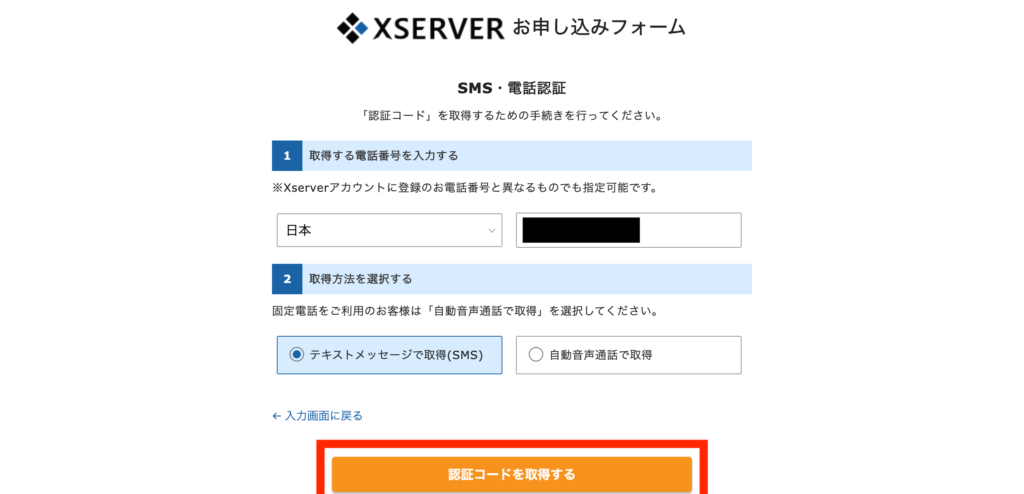
ステップ8:電話番号にショートメッセージ(SMS)が届くの番号を入力
SMSに届いた5桁の数字を入力
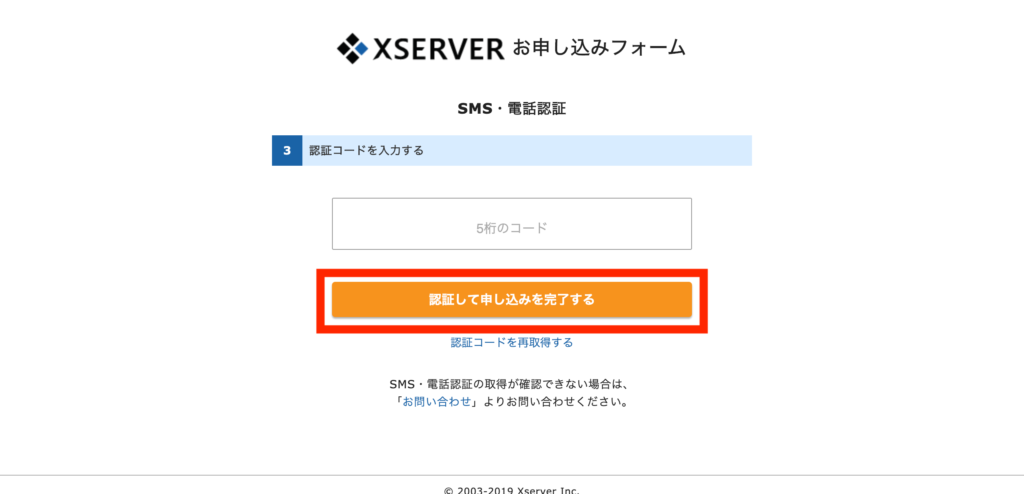
ステップ9:ひとまず登録完了(この後のステップで支払いも完了させましょう)
ここまででサーバーの契約はひとまず完了です。
注意ポイント
ですが、このタイミングでブログを作り始めると、無料期間がいつの間にか終わってしまい設定したブログが消えちゃう・・・こともあるので、忘れないうちに支払いを進めましょう
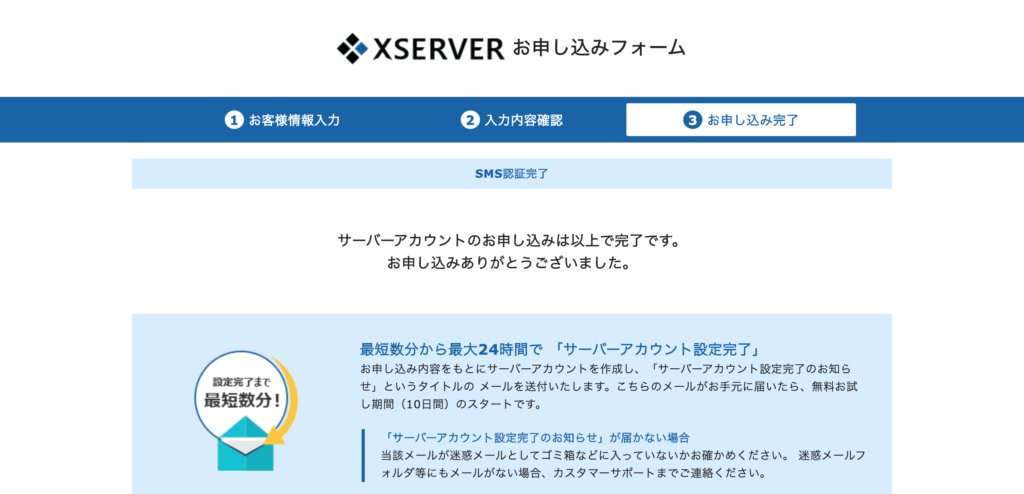
ステップ10:メールを確認
アカウント登録が終わると、ID・パスワードと、管理画面のパスワードが送られてきます。
分かりにくいですが、「アカウント」と「サーバーパネル」という2つのページが存在します。
ポイント
「アカウント」:パスワード変更や、支払いなどはこちらで行います。最初使いますが、支払い設定後は基本的に使いません。
「サーバーパネル」:実際にブログ運営開始後はこちらをたまに使います。サーバー上の諸々の設定が必要な時はこちらを利用します。
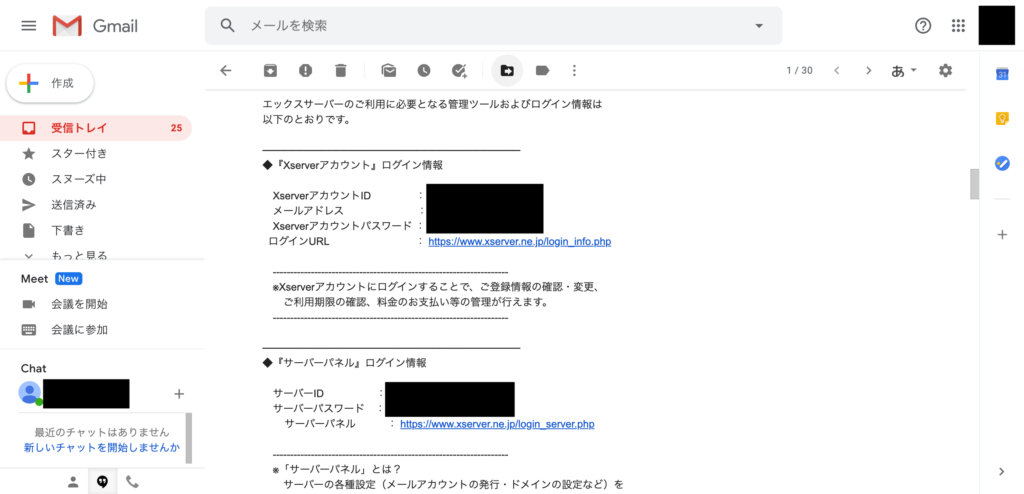
ステップ11:「アカウント」ページへログイン
メールに届く2つのページのうち、「アカウント」ページへログインしましょう♪
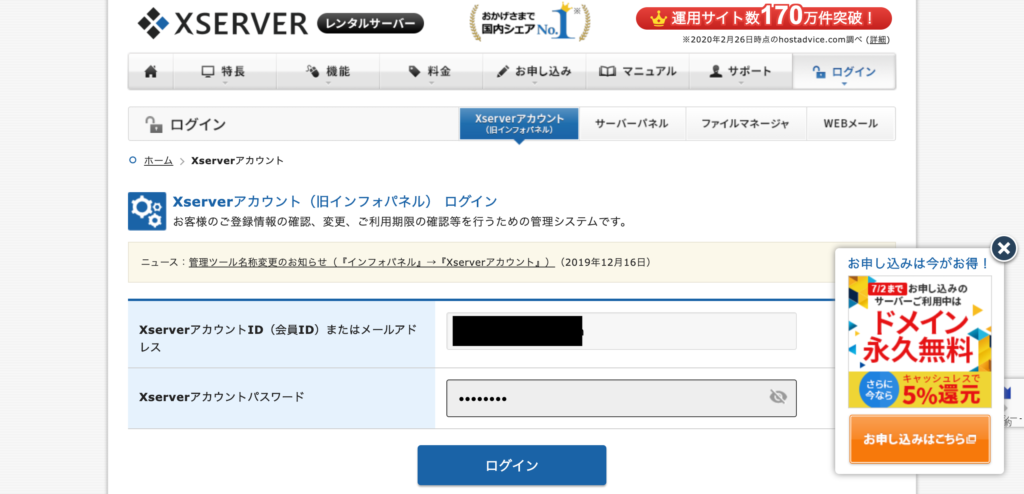
ステップ12:忘れないうちにパスワード変更♪
左上の枠の「パスワード変更」へ進みましょう。
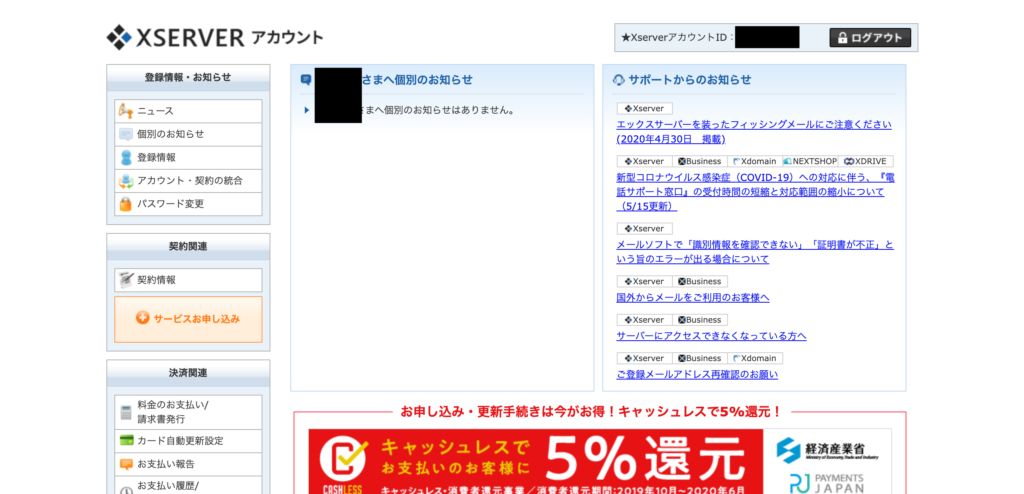
ステップ13:パスワードを変更
初期パスワードのままにしておくと、なんだっけ?となるので、変えておきましょう♪
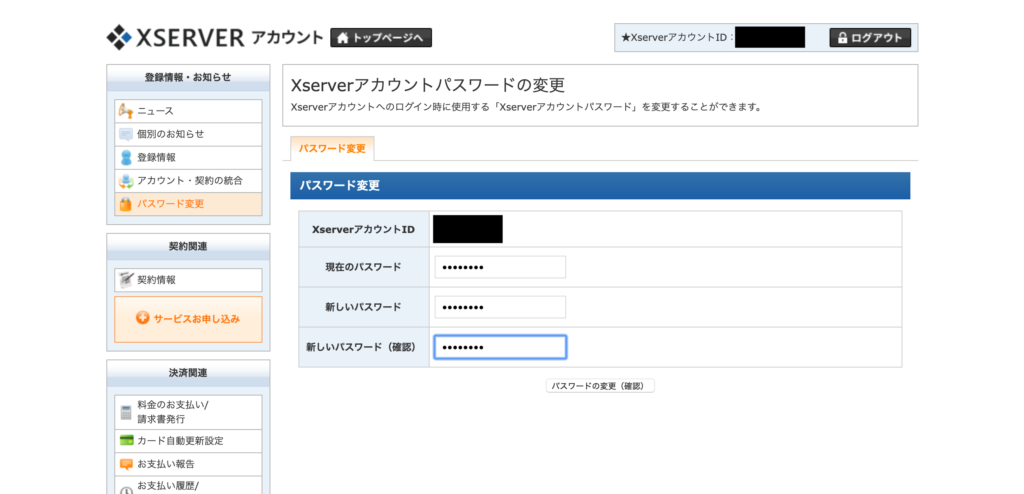
ステップ14:「アカウント」ページから支払いページへ進む
「アカウント」ページから、「料金のお支払い/請求書発行」へ進みましょう。
サーバーの料金
XSERVERのX10プランの料金は以下になります。
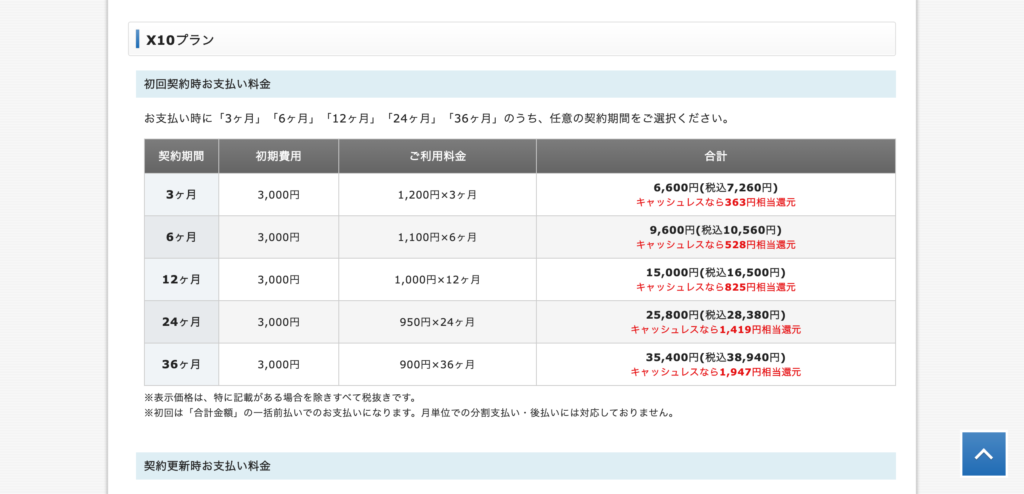
最初、どの期間にすれば悩むと思いますが、オススメは「12ヶ月」です。
ポイント
・ブログって、初めてだと開設から設定などで慣れるまでは1-2ヶ月かかったりするので、3ヶ月だとすぐに更新きちゃって、何も判断できずに終わっちゃいます。
・そしてブログは運用をしっかりしてても、Googleさんがドメインを評価するまでは、早くても半年だったりは平気でかかります。
・なので、ブログを本気でやるなら、6ヶ月だと上手くいっているかどうかすら分からない・・・ので1年間は着実にでもやる必要があります。なので、1年間がおすすめです。
・ただ、どうしても初期費用が厳しい、自分のモチベーションが分からないという方はまず3ヶ月でやってみましょう(とりあえずスタートすることも大事です)
何ヶ月プランか決めたら選択
①「サーバー」の中の行の、一番左のチェックボックスをチェックして
②「更新期間」から好みの期間を選択
③枠内右下の「お支払い方法を選択する」をクリック
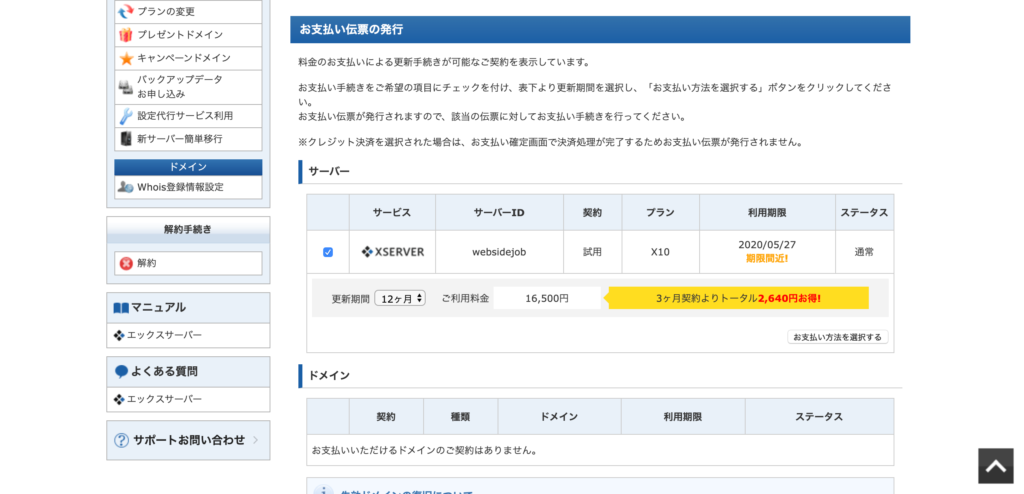
ステップ15:内容を確認&クレジットカード情報入力
間違いがないかしっかり確認しましょう♪
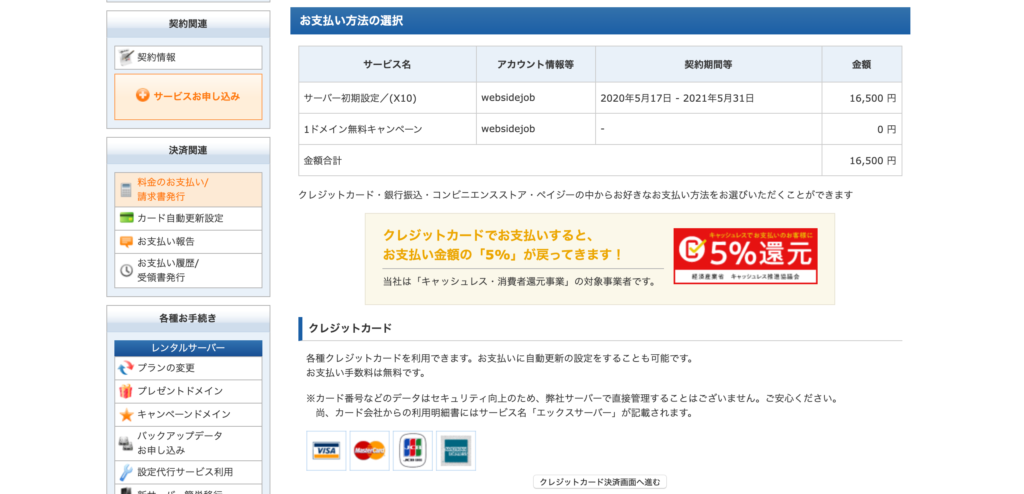
その後、画面下からクレジットカード情報を入力しましょう♪
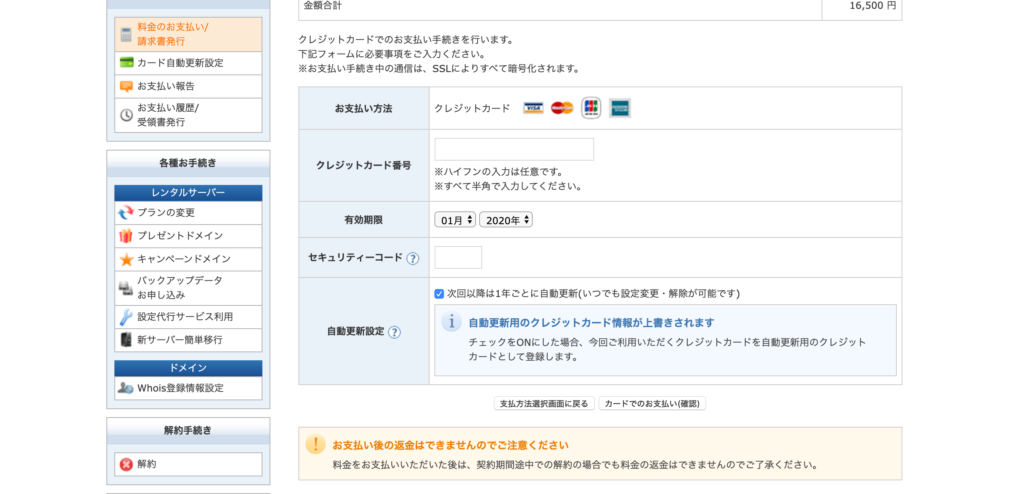
入力したら「カードでのお支払い(確認)」をクリック。
ステップ16:内容確認し、支払い確定
内容が問題なければ「カードでのお支払い(確定)」をクリック♪

ステップ17:完了!
おつかれさまでした。
コレでサーバー契約が完了です♪
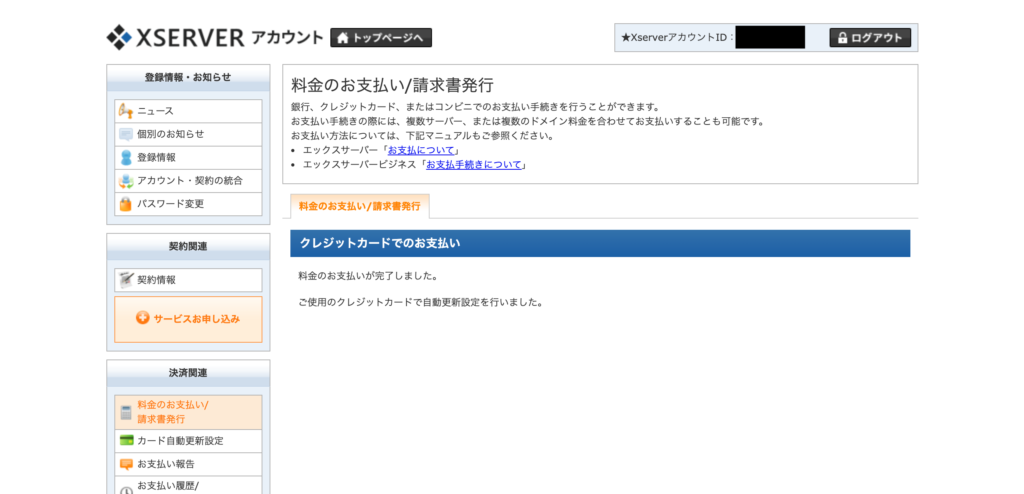
サーバーの契約完了
おつかれさまでした。
これでインターネット上での自分の家が取得できましたね。
次は「ドメインとサーバーの接続」をしていきましょう♪
-

-
参考お名前ドットコム取得ドメインとエックスサーバーを紐づける方法を17枚の画像で徹底解説!
ドメインをまだ取得していない!方は以下からサクっと取りましょう♪
-
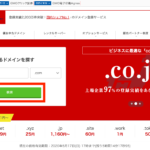
-
参考お名前ドットコムでのドメイン取得方法を9枚の画像付きで徹底開設!
ブログの始め方→ジャンル設定→記事の書き方→お金の稼ぎ方→ブログの伸ばし方はこちら
-
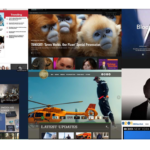
-
参考WordPressブログの始め方を画像を使って解説【初心者でも半日で開設】