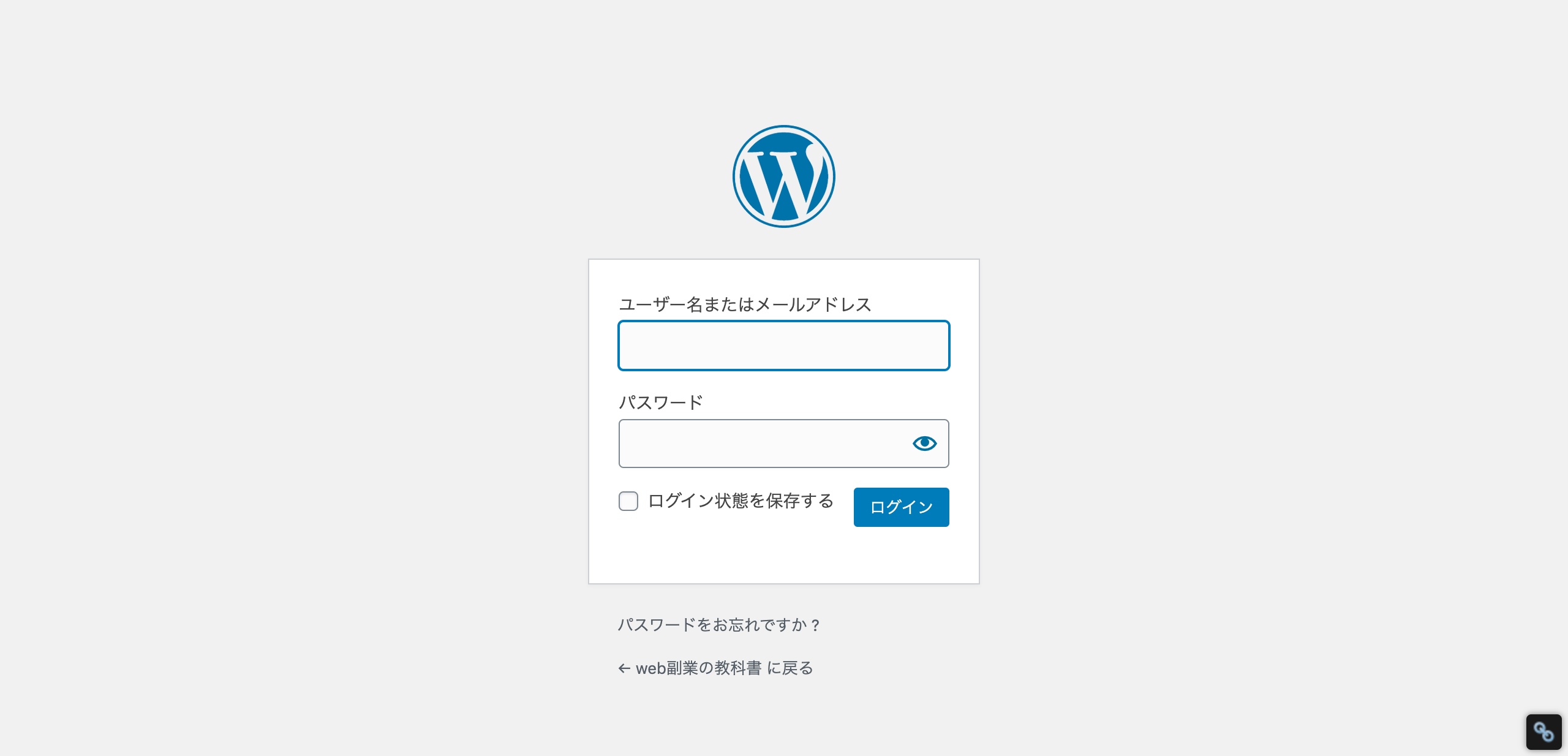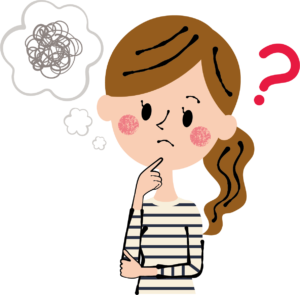
- ドメインとサーバーは契約して紐付けしたよ!
- WordPressはどうやってインストールするの
そんな悩みを持つ方のために、僕が対応したときの画像を7枚使って、誰でも分かるように解説します♪

この記事を書いてる人
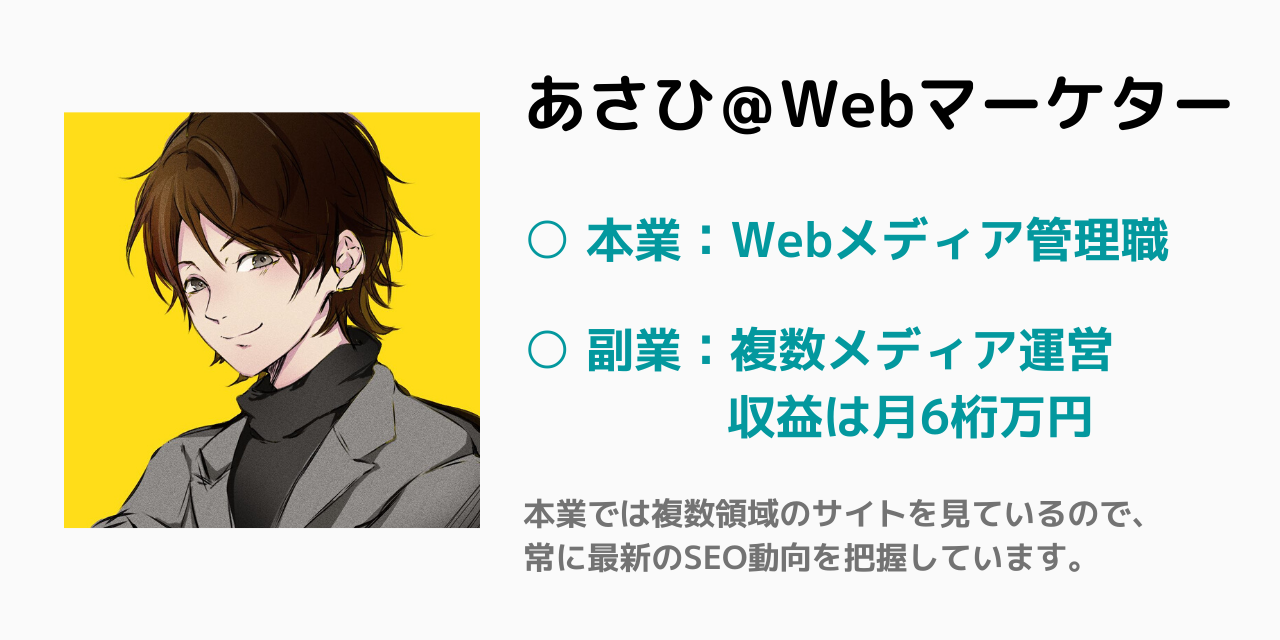
本業と副業メディア運営の経験を活かして、悩みを解決していきますね。
XSERVERにWordpress(ワードプレス)をインストールする方法
ステップ1:Wordpressの「サーバーパネル」にログイン
「サーバーパネル」にログインして、「Wordpress簡単インストール」をクリック
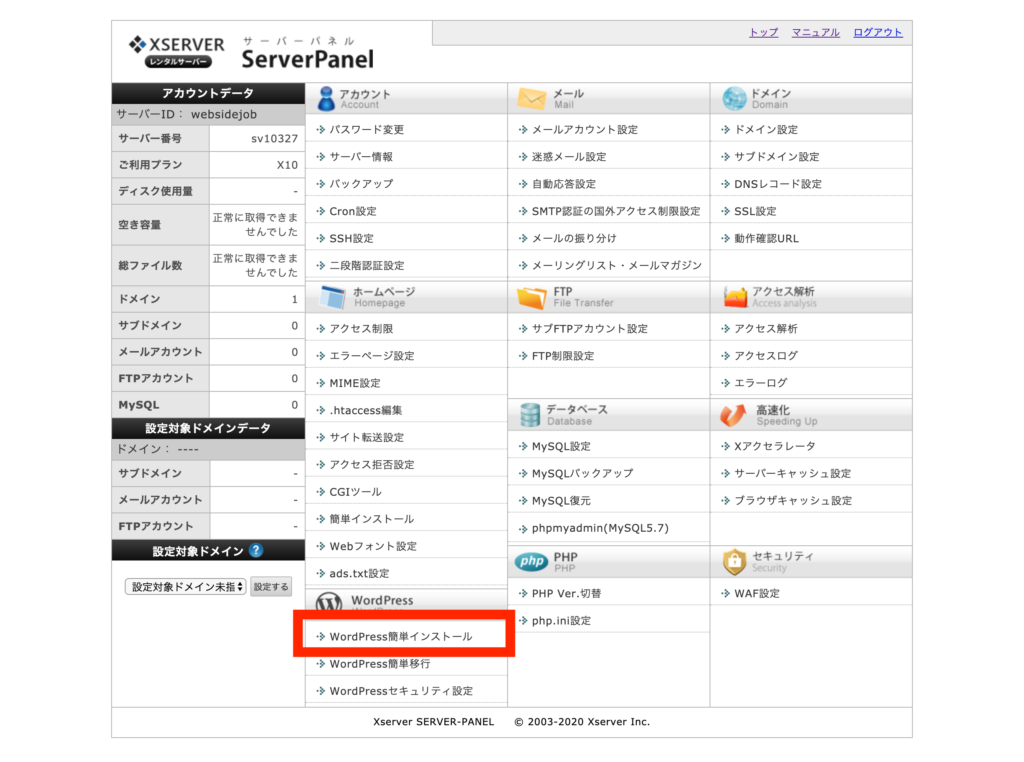
ステップ2:インストールしたいドメインの「選択する」をクリック
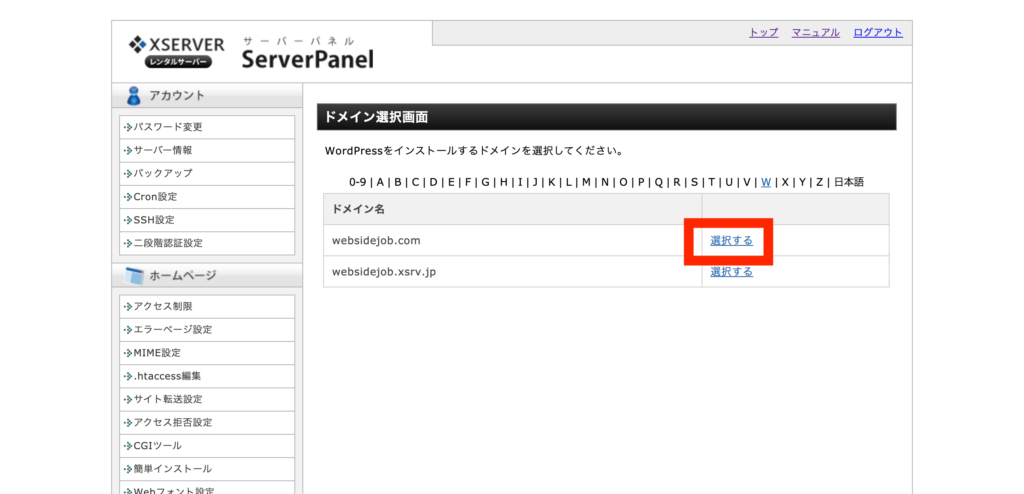
ステップ3:「Wordpressインストール」タブをクリック
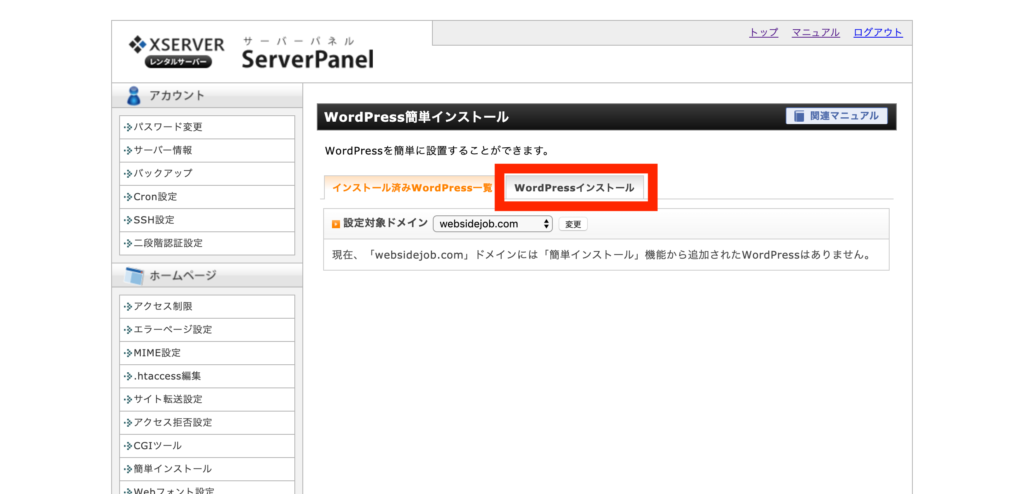
ステップ4:サイトURLやブログ名などを入力
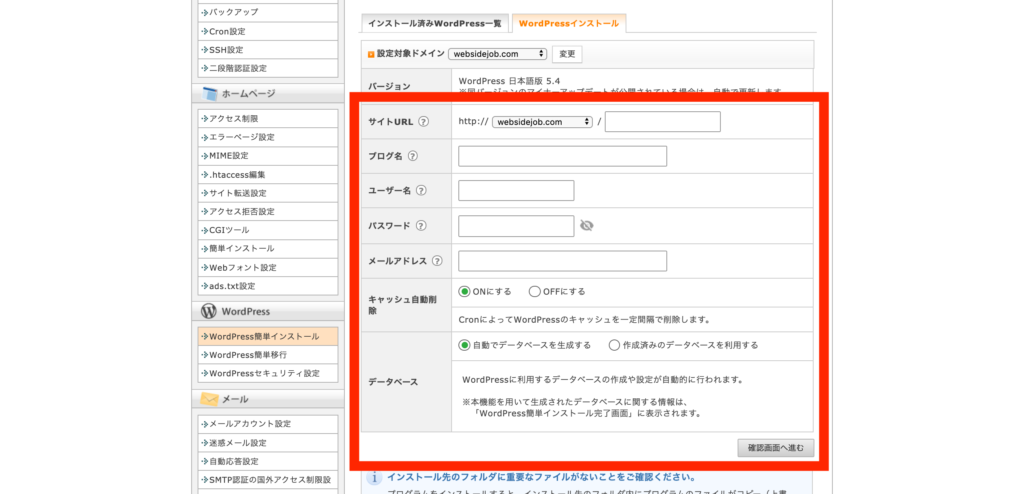
赤枠の内容をそれぞれ入力しましょう♪
それぞれ以下な感じで入れましょう〜
| サイトURL | ワードプレスをどこの階層に入れるか入力。
一般的にブログを作りたいなと思っている人の99%は、ドメイン横/の後ろは空でOK♪ |
| ブログ名 | 自分のサイトのブログ名を入力しましょう。
このサイトは「WEB副業の教科書」です♪ |
| ユーザー名 | ワードプレスに入力するときのIDとして使うのと、ここの内容は、ブログで記事を書いた時に筆者情報として表に見えることもあるので、自分の名前を書かないほうがいいかも。
ハンドルネームとか、サイト名とかがいいかも? |
| パスワード | 忘れないようなパスワードを入力 |
| メールアドレス | 普段使っているメールアドレスを入力 |
| キャッシュ自動削除 | ONでOKです。
キャッシュとは、サーバー側に残るデータなのですが、自動削除しないと記事を更新しても、キャッシュがあるせいでサイト上の反映が遅れたりします。 |
| データベース | ONでOKです。
普通にワードプレスブログを運営してくうえで、データベースを直接触ることはないので、気にせずでOK。 |
ステップ5:内容を確認して「インストールする」をクリック
内容を確認して、間違いがなければインストール実行!
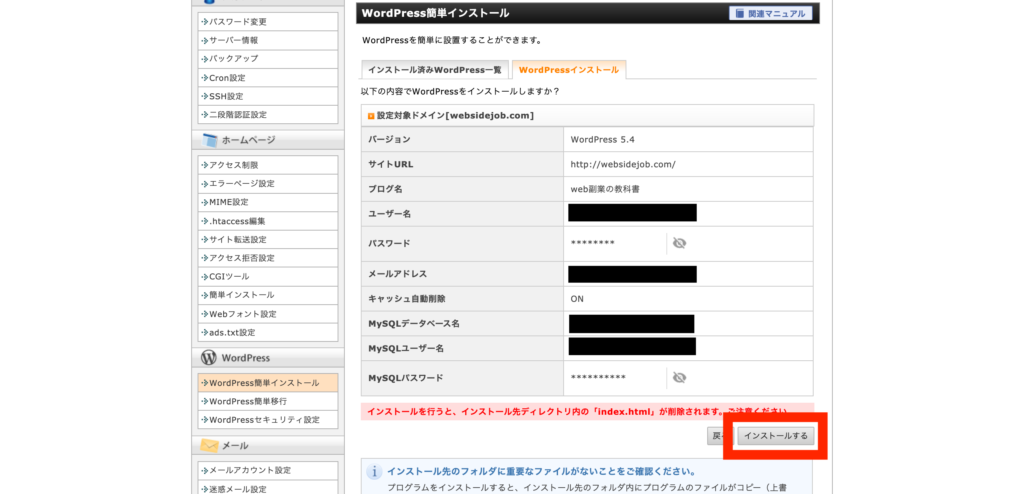
ステップ6:完了
はい、コレでインストール完了です♪
昔はレンタルサーバーにインストールするには結構専門知識が必要で、しかも間違うとよく分からないことになるという地獄でしたが、、便利で楽になりました。
ブロガーさんが増えるといいですね。
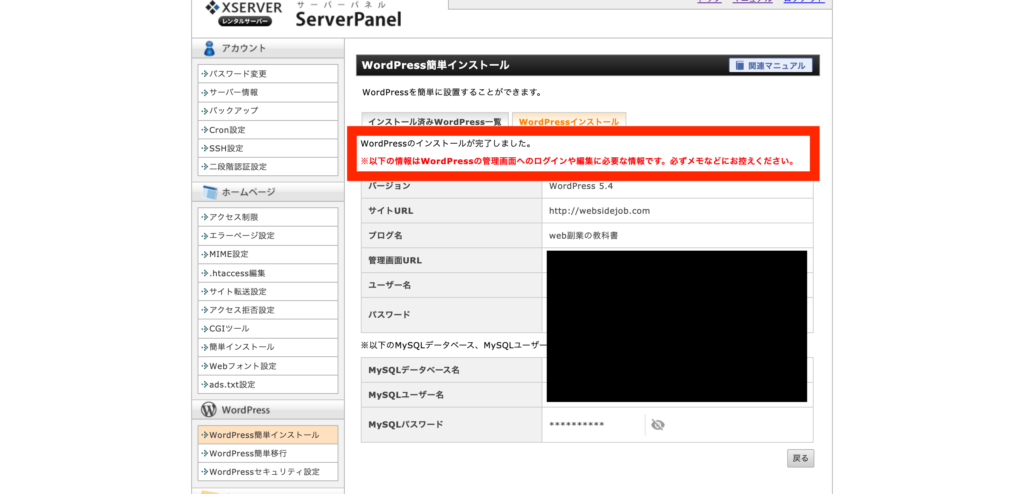
ステップ7:作成後、ログインできるかチェック
インストール完了時に出てくる、「管理画面URL」を開き、「ユーザー名」「パスワード」で入れるかチェックしよう♪
ドメインの設定→サーバー契約→ドメインとサーバーを紐付け、と続けて実施している場合、まだサーバー側の設定等が終わっていなく画面が見れないことも。
時間が経てば見れるようになるので、その場合は少し待ってからログインしてみましょう。
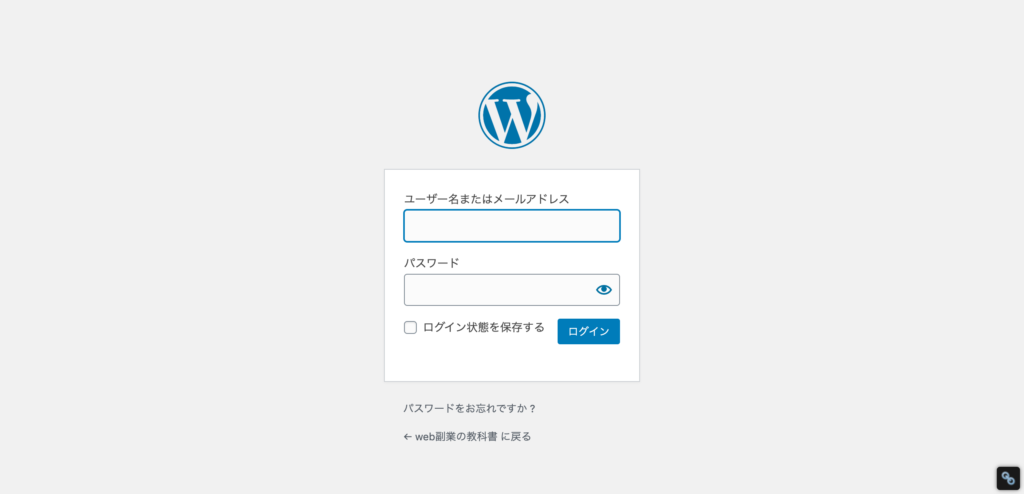
ワードプレスのインストール完了
おつかれさまでした。
これで自分のサーバーにWordpressがインストールできました。
ワードプレスの記事作成画面で、記事を書いて「公開」をすると、自分のスマホからでも記事が見れる状態ですよ♪初めての記事公開はちょっと感動します。
次はWordpressの初期設定をしよう!
ワードプレスはインストール初期だと「管理画面が使いにくい」「SEO上よくない状態」「記事を書いてもデザインがしょぼい」状態です。
どんどん自分好みにブラッシュアップできますが、まずは最低限の初期設定をやっちゃいましょう♪
ワードプレスの初期設定
-

-
参考WordPress5つの初期設定を画像で徹底解説
ドメイン取得、サーバー契約がまだの方は以下を見てね
ドメイン取得
-
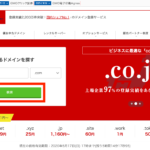
-
参考お名前ドットコムでのドメイン取得方法を9枚の画像付きで徹底開設!
サーバー契約
-
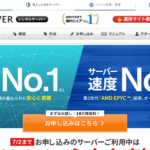
-
参考エックスサーバーの契約方法を19枚の画像付きで徹底開設!
ドメインをサーバーを紐付ける
-

-
参考お名前ドットコム取得ドメインとエックスサーバーを紐づける方法を17枚の画像で徹底解説!
ブログの始め方→ジャンル設定→記事の書き方→お金の稼ぎ方→ブログの伸ばし方はこちら
-
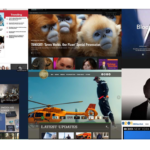
-
参考WordPressブログの始め方を画像を使って解説【初心者でも半日で開設】